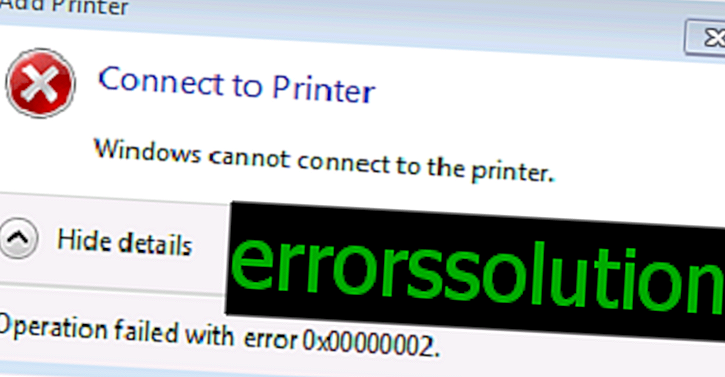PS4でNAT接続と静的IPを構成する方法
PS4の静的IP
NATタイプ2接続を確立するには、PlayStation 4に永続的な静的IPアドレスを割り当てる必要がある場合があります。永続的なIPアドレスを設定すると、コンソールを再起動した後でも、コンソールは常に同じ内部IPを保持します。 一部のルーターでは、IPアドレスを手動で割り当てることができるため、まずルーターでこのオプションが可能かどうかを確認する必要があります。 そうでない場合は、PS4コンソールメニューから静的IPを構成できます。
このマニュアルは2つの部分に分かれています。 最初から最後まですべてをお読みください。
ルーターを介してPlayStation 4で静的IPアドレスを手動で構成する方法
ルーターでパスを見つけて、IPアドレスを手動で構成します。 すべてのルーターがこの機能をサポートしているわけではありません。 セットアッププロセスは、使用しているルーターモデルによって異なります。 モデムでIPアドレスを手動で設定できる場合は、PlayStation 4に永続的なIPを割り当てるだけです。この場合、コンソール自体の設定を変更する必要はありません。 ルーターはPS4に内部IPを個別に割り当てます。PS4の機能は静的なものと同じです。
ルーターが手動IP設定をサポートしていない場合は、PS4コンソールから設定を行う必要があります。 これを行うには、以下の手順に従ってください。
- PS4を現在使用しているIPアドレスに永続的にバインドしてみてください。 このIPを見つけるには、PS4をオンにして、次の操作を行います。
- PS4のメインメニューから「設定」を選択します

- [ネットワーク]セクションに移動します

- 「接続ステータスの表示」を選択します

- その後、現在のIPアドレスが表示されます。

PS4のこのIPアドレスとMACアドレスを紙に記録します。 さらに、デフォルトゲートウェイとして指定されているルーターのIPアドレスを覚えておく必要があります。 これを行う方法については、ガイドの次の段落で説明します。
- コンピューターを介して、ルーター設定に移動します(これは、ブラウザーを介して、たとえば192.168.1.1。または192.168.1.0。/ 192.168.0.1などのIPルーターを入力することによって行われます)。 最初の手順を完了するときに書き留めたIPアドレスをPS4に永続的に割り当てる必要があります。
以下は、IPを手動で割り当てることができるモデムの例のスクリーンショットです。

このAsusルーターには、IPアドレスを入力するための行があり、その後、ドロップダウンメニューでMACアドレスが選択されます。 このガイドの最初の段落で書き留めた住所の番号を使用してください。 この例では、数字を記録した後、[追加]ボタンをクリックする必要があります。
一部のルーターでは、ルーターのDHCP範囲(ルーターがネットワーク上のさまざまなデバイスに自動的に割り当てるアドレスの範囲)内のIPアドレスを割り当てることができません。 この場合、DHCPルーターの範囲外のIPアドレスを選択する必要があります。 これを行うには、このマニュアルの次のセクションの段落2〜4を参照してください(「 PS 4で 静的 IP アドレス を構成する方法 」)。
- PS4を特定のIPアドレスにバインドしたら、コンソール接続をテストして、正しく動作していることを確認します。 接続テストを実施するには、次の手順を実行します。
- メインメニューで「設定」を選択します
- 「ネットワーク」を選択
- 「インターネット接続のテスト」をクリックします。 接続チェックが進行している間待ちます。

接続チェックに成功すると、「インターネット接続に成功しました」というメッセージが表示されます。
- ルーターでポートを開く、またはポートフォワーディングとは、すべてのトラフィックを特定の内部IPアドレスにリダイレクトすることを意味します。 NATタイプ2接続を取得するには、次のポートをPS4セットトップボックスのIPアドレスに転送する必要があります。
- TCP:80、443、1935、3478-3480
- UDP:3478-3479
これを行う方法の詳細については、こちらをご覧ください。
- PS4に永続的なIPアドレスを割り当て、ルーターのポートをリダイレクトしたら、インターネット接続を確認します。 これを行う方法については、このマニュアルのパラグラフ3を参照してください。
おめでとうございます、NATタイプ2で接続を確立する必要があります。
NATタイプ2接続を確立できない場合は、すべてを正しく行ったかどうかを確認してください。 IPアドレスとMACアドレス文字列に入力したデータを確認します。
それでもNATタイプ2接続の設定に問題がある場合は、接続が正しく確立されていることを確認してください。 ローカルネットワーク上に複数のルーターがある場合があります。 ネットワーク上のルーターの数を調べるには、無料のRouter Detectorプログラムを使用できます。 ネットワークにモデムが1つしかないことが非常に重要です。そうしないと、頭痛なくネットワークを構成するのは非常に困難です。
PS4で静的IPアドレスを設定する方法
内部IPアドレスを手動で割り当てることができないルーターがある場合は、次の手順に従ってPS4に永続的なIPを設定します。
- PS4を現在使用しているIPアドレス、サブネットマスク、ゲートウェイ、およびDNSを確認します。 これを行うには、以下の手順に従ってください。
- PS4のメインメニューから「設定」を選択します

- オープンネットワーク

- 「接続ステータスの表示」を開きます

IPアドレス、サブネットマスク、ゲートウェイ、プライマリDNSおよびセカンダリ(プライマリDNSおよびセカンダリDNS)を記録します。 これらすべての番号を少し後にコンソールに入力する必要があります。

- 次に、PCからルーターの設定を入力します。
ルーターの設定を入力するには、ブラウザーの行にIPアドレスを書き込みます。 手順1で書き留めたアドレスのリストでIPを見つけることができます。ルーターのIPはデフォルトゲートウェイのアドレスです。
モデムの設定を入力する方法がわからない場合は、このページにアクセスしてください。 ルーターのモデルを選択し、設定の入力方法をお読みください。
設定を調べて、IPデバイスをネットワークに自動的に割り当てるためにモデムが使用するDHCPアドレスの範囲を確認する必要があります。
以下は、この範囲のラインがどのように見えるかのスクリーンショットです。 Linksysルーターメニューを使用。 DHCP範囲は赤で囲まれています。

- セットトップボックスにIPを割り当てるには、DHCP範囲外の2〜254の数字を選択する必要があります。
上記の例では、Linksysルーターは100〜149の範囲を使用して、内部ネットワーク上のデバイスにIPアドレスを割り当てます。 この場合、たとえば31を選択すると、PS4の完全なIPアドレスは192.168.0.31のようになります。 理解を深めるのに役立ついくつかの例を次に示します。
- DHCPの範囲が200〜254の場合、2〜50の数字を選択できます。
- ルータが50〜200の範囲を使用する場合、2〜49
- 選択したIPを使用できるかどうかを確認するには、次を実行します。
- [スタート]メニューから[ファイル名を指定して実行]を開きます
- 引用符なしでcmdと入力し、Enterを押します
- その後、黒いウィンドウが表示されます
- 次に、入力行に「Ping(space)IP」と入力します。 例:Ping 192.168.1.54
- Enterキーを押します。
IPアドレスが応答しない場合、つまり、パケットがそのアドレスに送信されるが、応答がない場合、そのようなIPは適切であり、無料です。 応答のあるパケットが来る場合は、IPが現在使用されていることを意味するため、別の空きアドレスを選択する必要があります。 以下は、すでに使用されているIPアドレスの例です。

- 次に、選択したIPアドレスを設定するためにPS4が必要になります。
- メインメニューで[設定]を選択します
- 次-ネットワーク
- インターネット接続を設定する

- コンソールがインターネットに接続されている方法に応じて、Wi-FiまたはLANを選択します。

- 「インターネット接続の設定方法」画面で、「カスタム」を選択します。

- 「IPアドレス設定」画面で、「手動」を選択します

- IPアドレスを選択

- 前に選択したIPを入力し、「完了」をクリックします

次の手順を実行します。
- 「サブネットマスク」を選択します。 このマニュアルの最初の段落で書き留めた番号でリストから番号を入力してください。 [完了]をクリックして変更を確認します。
- 「デフォルトゲートウェイ」を選択し、ルーターのIPアドレスを入力します。 変更を確認します。
- 「プライマリDNS」を選択し、手順1で書き留めた番号を入力します。 確認します。
- 「セカンダリDNS」を選択し、以前に記録した番号も書き留めます。 完了をクリックします。
- 「次へ」をクリックします。

- MTU設定画面で、「自動」を選択します

- プロキシサーバーの設定画面で、[使用しない]を選択します。
- 次に、「インターネット接続のテスト」をクリックします。 チェックが完了するまで待ちます。

上記のすべての手順を正確に実行した場合、静的IPは正しく構成されます。 問題が発生した場合は、情報が正しく入力されていることを確認してください。特に、IPアドレス、ゲートウェイ、DNSの行に入力した番号を確認してください。 これを再確認するには、PS4メインメニューを開き、[設定] => [ネットワーク] => [ネットワークステータスの表示]を選択します。
- ルーターでポートを開く、またはポートフォワーディングとは、すべてのトラフィックを特定の内部IPアドレスにリダイレクトすることを意味します。 NATタイプ2接続を取得するには、次のポートをPS4セットトップボックスのIPアドレスに転送する必要があります。
- TCP:80、443、1935、3478-3480
- UDP:3478-3479
ポートのリダイレクト方法の詳細については、こちらをご覧ください。
- PlayStation 4に静的IPアドレスを割り当て、ルーターのポートを正しくリダイレクトしたら、インターネット接続を確認できます。 これを行う方法は、少し高く読んでください。
NATタイプ2接続の確立おめでとうございます! 問題が発生した場合は、まず、ゲートウェイアドレス、IP、DNS、およびサブネットマスクを指定するときに、数字の入力の正確性を確認することをお勧めします。