記事
Phone Companionを使用してiOSおよびAndroidデバイスをWindows 10と同期する方法
これ以降、すべてのWindows 10ユーザーは、MicrosoftのPhone Companionを使用して、AndroidおよびiOSデバイスをPCと簡単に同期できます。 これは、ほんの数ステップで簡単に行えます。
文字通り箱から出して自動的に同期するWindows Phoneのデバイスとは異なり、AndroidおよびiOSスマートフォンは、検証済みのWindows Liveアカウントを使用して追加の手動構成を必要とします。
さらに、AndroidおよびiOSのスマートフォンは、7つすべてで完全に機能するWindows Phoneとは異なり、Phone Companionに組み込まれた5つのアプリケーションのサポートが制限されています。
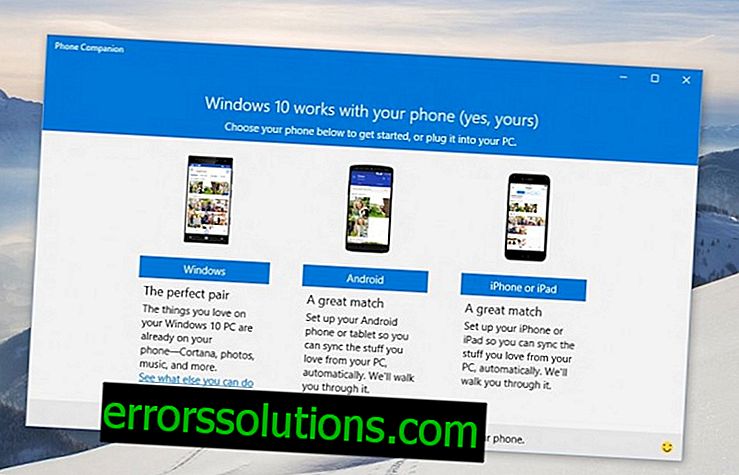
Phone Companionを介してデバイスの同期を設定できるようにする小さなステップバイステップガイドを次に示します。
重要なキーポイント
- 確認済みのWindows Liveアカウントを使用して、PCで既に認証されていることを確認してください。
- セットアップを完了するには、iOSおよびAndroidデバイスが必要です。
- Phone Companionを構成するには、5つのアプリケーションごとに個別に以下のすべての手順を繰り返す必要があります。
Phone Companionを使用して、AndroidまたはiOSのスマートフォンとWindows 10のコンピューターの同期を設定するための詳細な手順
- USBケーブルを使用してスマートフォンをコンピューターに接続し、必要なドライバーをすべて自動的にインストールします。
- Phone Companionプログラムを起動し、スマートフォンのオペレーティングシステムを選択してから、OneDriveを選択します。
- プロンプトが表示されたら、Windows Liveのユーザー名とパスワードを入力し、アカウントにログインします。
- 承認後、スマートフォンと互換性のあるアプリケーションをダウンロードするためのリンクが記載されたメールがメールで届きます。 App StoreまたはGoogle PlayでOneDriveアプリを手動で検索してダウンロードすることもできます。

- スマートフォンにアプリケーションをインストールしたら、それを実行して、前の手順でPCに入力したものと同じWindows Live資格情報を入力します。
- 最も自動化された作業に必要なすべての権利をアプリケーションに付与します。 たとえば、ギャラリーへのアクセスを提供して、写真を自動的にアップロードします。

- スマートフォンでアプリケーションをセットアップしたら、PCのプログラムに戻り、「スマートフォンでOneDriveアプリケーションにログインしました」という確認をクリックします。
- 最後の段階で、設定を確認し、[完了]をクリックしてセットアッププロセスを完了する必要があります。
以上です。 これで、スマートフォンとPCの間でデータが自動的に同期されます。





