PS4の静的IP NATタイプ2接続を確立するには、PlayStation 4に永続的な静的IPアドレスを割り当てる必要がある場合があります。永続的なIPアドレスを設定すると、コンソールを再起動した後でも、コンソールは常に同じ内部IPを保持します。 一部のルーターでは、IPアドレスを手動で割り当てることができるため、まずルーターでこのオプションが可能かどうかを確認する必要があります。 そうでない場合は、PS4コンソールメニューから静的IPを構成できます。 このマニュアルは2つの部分に分かれています。 最初から最後まですべてをお読みください。 ルーターを介してPlayStation 4で静的IPアドレスを手動で構成する方法 ルーターでパスを見つけて、IPアドレスを手動で構成します。 すべてのルーターがこの機能をサポートしているわけではありません。 セットアッププロセスは、使用しているルーターモデルによって異なります。 モデムでIPアドレスを手動で設定できる場合は、PlayStation 4に永続的なIPを割り当てるだけです。この場合、コンソール自体の設定を変更する必要はありません。 ルーターはPS4に内部IPを個別に割り当てます。PS4の機能は静的なものと同じです。 ルーターが手動IP設定をサポートしていない場合は、PS4コンソールから設定を行う必要があります。 これを行うには、以下の
続きを読みます多くの場合、黒い画面、ブレーキ、フリーズ、テクスチャフェード、ATI / AMD Radeonビデオカード所有者の低FPSなどのゲームのエラーは、ビデオカードの古いドライバーがPCにインストールされているか、ユーザーがドライバーのインストールを完全に忘れていることに関連しています。 ATI Radeonビデオカードのドライバーをダウンロードする場所と方法 ゲームのさまざまなエラーを修正し、PCにインストールされているAMD / ATIグラフィックプロセッサのパフォーマンスを最適化するには、ATIビデオカードの最新ドライバーを常にダウンロードしてインストールすることをお勧めします。 Radeonは、ほとんどすべての人気ゲームで、ゲームを最適化し、安定性、FPSを改善し、グラフィックス機能を拡張するためのドライバーパッケージをリリースしているため、ビデオゲームのファンにとって特にそうです。 注意: インストールファイルにPC上のデータを損傷するウイルスが含まれている可能性があるため、インターネット上のサードパーティリソース から Radeon から ビデオカードのドライバーをダウンロードすることはお勧めしません 。 AMD / ATI Radeonビデオカードのドライバーをダウンロードするには、次のものが必要です。 「ダウンロード」セクションにある公式のAMDテクニカルサポートウェブサイ
続きを読みますSteamは、世界中の何百万人ものユーザーがゲームの購入と管理に使用する便利なプログラムです。 しかし、多くの人は、Steamフォルダーの場所、Steam上のゲームのあるフォルダーの検索方法、スクリーンショットのあるフォルダーの場所について疑問を持っています。 Steam フォルダー内の ゲームとスクリーンショット はどこにあります か? Steam上のゲームファイルとスクリーンショットの場所を知ることは非常に重要です。多くの場合、遅かれ早かれ、サードパーティのファイルをゲームに追加する必要があります(たとえば、さまざまな変更、またはゲーム内のSteamで作成されたスクリーンショットをコピーする必要があるため)。 Steam 上のゲームの場所 ゲームフォルダはSteam内にあります。どのセクションを探すべきか正確にわからない場合は、十分に長く取ることができます。 したがって、ゲームにアクセスするには、次の手順に従ってください。 Steamをインストールしたディスクパーティションを開きます。 たとえば、ドライブDとします 「Steam」というフォルダを見つけます Steamフォルダーに移動し、「steamapps」セクションに移動します(翻訳中-「steam applications」) 次に-「共通」フォルダを開くと、Steamゲームのあるフォルダのリストがあなたの前に表示されます
続きを読みますオペレーティングシステムの必要なコンポーネントが指定されたドライバーと競合するため、多くのWindows 10ユーザーは無料アップデート後にNvidiaグラフィックカードのドライバーで問題が発生します。 Bidness ETCの担当者は、ドライバーの問題はWindows 10がUpdate Centerを介して自動的に更新した後に始まると書いています。 RedditおよびNvidiaフォーラムで問題が発生したユーザーは、画質が著しく悪化し、ゲームがクラッシュし始め、まれにあらゆる種類のアーティファクトとグリッチが表示されます。 この問題の最も簡単な解決策は、Update Centerがドライバーのインストールを完了した後にコンピューターを再起動することです。 Nvidiaはすでにフォーラムで苦情が寄せられた後、新しいドライバーをリリースしており、問題なく動作するはずです。 Update Centerを使用してドライバーの修正プログラムをダウンロードしてインストールするか、この記事の手順に従ってすべてを手動でインストールできます。 ステップ1. ブラウザーで、// www.geforce.com/driversにアクセスします。 ステップ2. 「手動検索」までスクロールし、コンピューターの特性を入力します。 手順3. Windows Hardware Quality Labs(WHQL
続きを読みますSony Xperia Z2サウンドの問題を解決するには、まず音量レベルを確認することをお勧めします。 最大に設定されていることを確認してください。 問題がなく、最大音量で音が聞こえない場合は、次の手順を実行します。 Xperia Z2の設定に移動します サウンドメニューを開きます 通話と通知で着信音を変更する その後、以下を実行します。 電話の設定をもう一度開きます 「サウンド」メニューに移動します 次-効果音 サウンドエンハンスメント 設定 xLoud機能をアクティブにします
続きを読みますSony Xperia Z2の充電が遅い場合は、4つの主なヒントがあります。 ケーブルに損傷がないか確認し、Xperia Z2を別のコードで充電に接続してみてください 必ずオリジナルのSony充電コードを使用してください。 サードパーティのケーブルを使用すると、さまざまな問題が発生する可能性があります ワイヤを正しく接続したかどうかを確認してください USB充電速度を確認する
続きを読みますWindows 10には、Xbox Liveを使用してPCとXbox Oneの間でグループチャットを設定する機能など、Xboxの組み込み機能が多数用意されています。 Killer InstinctやFable Legendsのような最高のクロスプラットフォームゲームは、Windows 10でPCとXboxの間でグループチャットを作成する機能の恩恵を受けます。クロスプラットフォームゲームのファンであれば、Skypeを使用せずに友人とオンラインチャットを開始できます。 以下では、Windows 10を使用してPCとXbox Oneの間でXbox Liveグループチャットを作成する方法について説明します。 内蔵マイクを使用する場合は、マイクが正しく構成されていることを確認してください。ヘッドセットの場合は、デバイスに接続されていることを確認してください。 タスクバーのサウンドアイコンを右クリックして[録音デバイス]を選択すると、サウンド設定のマイク設定を変更できます。 メニューでマイクを選択し、対応するボタンをクリックしてデフォルトのデバイスにします。 ただし、Xboxアプリでのマイクの設定は現在利用できません。 マイクの構成が完了したら、[スタート]メニューのアイコンを使用してWindows 10のXboxアプリに移動します。 ウィンドウの右上隅にある[グループチャットの開始(ベータ)]
続きを読みます多くの人は、問題はWindows 7および8.1でWindows 10にアップグレードした後、システムの起動が遅すぎることだと言います。 ブートの問題は、新しいオペレーティングシステムのサイズが大きいためではなく、マルウェアおよび最適化されていない起動設定が原因で発生することがすでに確認されています。 Microsoftはこのエラーを修正するアップデートをまだリリースしていませんが、Windows 10オペレーティングシステムの読み込みを高速化する簡単な方法があります。 Windows 10の遅い起動を修正する方法 手順1. Windows 10は、特にウイルス対策ソフトウェアがインストールされておらず、更新後にシステムをスキャンしなかった場合、マルウェアに対する適切な保護のない、かなり脆弱なシステムです。 したがって、まず、使用するウイルス対策ソフトウェアを使用してシステムのフルスキャンを実行し、システムからすべてのウイルスを削除します。 ステップ2. Ctrl + Shift + ESCを押して、タスクマネージャーを開きます。 [スタートアップ]タブを選択し、システムに与える負荷の種類に応じて、リストからアプリケーションを処理します。 「ダウンロード時の影響」列の値が「高」であるすべてのプログラムを無効にします。 たとえば、グラフィックスとシステムパフォーマンスを損なうことなく、
続きを読みます残念ながら、Sony Xperia Z2をWi-Fiに接続する際に問題が発生することがよくあります。 これを修正するためのヒントを次に示します。 Sony Xperia Z2でWi-Fiの問題が発生した場合は、電話を再起動して、問題が解決したかどうかを確認することをお勧めします。 最初のアプローチが役に立たないか、あなたに合わない場合は、最新のソフトウェアをインストールしてみてください。 これを行うには、[設定] => [電話について] => [ソフトウェアの更新] => [システムの更新]に移動します。 さらに、次の手順を実行します。Wi-Fiを開き、設定アイコンをクリックします。 次に、[詳細設定]を選択し、メニューで指定して、電話がスタンバイモードになってもWi-Fiが常にオンになるようにします。 これはばかげて聞こえるかもしれませんが、それでも存在しない問題を多くの人が探しています。 たとえば、携帯電話でWi-Fiポイントから遠く離れないようにすることをお勧めします。 デバイスのカバーが信号に干渉しないことを確認してください。 ケースを取り外して、信号が増幅するかどうかを確認してください。 Sony Xperia Z2のWi-Fiに接続できない場合: まず、パスワードを正しく入力し、特殊文字が含まれていないことを確認してください 次に、Wi-Fiルーターの横
続きを読みますMicrosoftは、Windows 10またはWindows 8.1または7へのシステムアップグレードをロールバックできる組み込み機能を提供します。これにより、問題なくシステムをダウングレードできます。 Windowsオペレーティングシステムの新しい10番目のバージョンをインストールした後、Windows 7または8.1に戻る1か月があります。 ただし、先に進む前に、コンピューター上のすべてのデータをバックアップしてください。 プロセスでデータを失う可能性があるため、オペレーティングシステムの変更は危険な手段です。 データを保存するには、外付けハードドライブ、フラッシュドライブ、またはOneDrive、Googleドライブ、Dropbox、Tresoritなどのクラウドストレージを使用することをお勧めします。 これが完了したら、システムのインス
続きを読みます7月29日にリリースされたWindows 10は、発売後24時間以内に世界中の1, 400万台のコンピューターにダウンロードおよびインストールされました。これは、この製品への大きな関心を示しています。 一部のユーザーは引き続きオペレーティングシステムの新しいバージョンにアップグレードしますが、他のユーザーは既にWindows 10の新機能と隠された機能を検討しています。 Windows 10のGame DVRを使用して、ゲーム中いつでもスクリーンショットを保存し、ゲームのビデオを録画できます。 ゲームがアクティブなときに、ゲームクリップをバックグラウンドで記録することもできます。 このプログラムで撮影したスクリーンショットとゲームビデオは、Windows 10のXboxアプリケーションでダウンロードして編集できます。同様に、他のゲーマーと共有できます。 Windows 10 Game DVRは、XboxからPCにゲームをストリーミングするときにも使用できます。 Game DVRを使用してスクリーンショット、ゲームビデオ、およびクリップを作成する方法 あなたがする必要があります: グラフィックカードを持っていることは、AMD 7900、Intel HD Graphics 4000、またはNvidia GTX 600ほど悪くありません。 全画面ではなく、ウィンドウモードでゲームを実行しま
続きを読みますXperia Z2の過熱問題は、4K解像度でビデオを録画するときによく発生します。 Sony Xperia Z2の過熱を防ぐために、いくつかのヒントに従うことをお勧めします。 記録には外部SDカードを使用してみてください。 Sony Xperia Z2は、最大128ギガバイトのメモリカードをサポートしています。 外部メモリカードのビデオストレージフォルダを変更します。 長時間にわたって4K形式でビデオを録画しないようにしてください-撮影時間を短縮してください。 Xperia Zの過熱につながる可能性のある「重い」アプリケーションの使用を避けてください。 一度に多くのアプリケーションを開かないでください。 また、多くのアプリケーションをバックグラウンドで実行したままにしないでください。 ソフトウェアをアップグレードすることもお勧めします。 これは、Sony Xperia Z2の過熱問題の解決に役立ちます。 これを行うには: 電話設定に移動 [電話について]セクションを選択します。 次へ「ソフトウェアの更新」 システムアップデート 電話はインターネットに接続する必要があります。 彼は更新プログラムをスキャンし、見つかった場合はインストールを提案します。
続きを読みますMicrosoftは、Windows 10の新しいバージョン用に、「Service Release 1」またはSR1と呼ばれる一連の修正をリリースする予定です。 次のパッチを待つことができないが、特定の問題に直面している場合は、以下の問題を解決する方法を試してください。 ここでは、インストールの問題からアプリケーションのクラッシュまで、さまざまなエラーについて説明します。 Windows 10をインストールする マイクロソフトは、Windows 10へのアップグレードをまだ展開しているところです。このアップグレードはさらに数週間続きます。 オペレーティングシステムのコピーをバックアップしていない場合は、待つ必要があります。 Windows 10のコピーを予約するには、右側のタスクバーにあるWindows 10アイコンをクリックします。 Windows 10を予約する機能は、Windows 7または8.1があり、更新が有効になっている場合にのみ利用できます。 すぐに待てず、新しいバージョンのWindowsを試すのが待ちきれない場合は、ISOイメージをダウンロードしてオペレーティングシステムを更新できます。 Windows 10のバッテリーの問題 オペレーティングシステムのリリースから数日後、IntelはMicrosoftと協力してバッテリーの問題を解決し、Windows 10がデバイス
続きを読みます携帯電話でのAndroid MとiOS 9のリリースは数週間の間隔があります:Android Mは最初にNexusで起動し、今年iOS 9は今年の秋(暫定)にリリースされます。 Android MとiOS 9の小規模な比較レビューを行うことにしました。 以前にNexus 5、6、9にAndroid Mをインストールする方法について段階的な手順を公開したことを思い出してください。 Android M と iOS 9の 比較 :リリース日 Android Mの発表は、今年5月のGoogleカンファレンスで開催され、2015年の第3四半期にNexusユーザーがOSを利用できるようになると予想されています。 iOS 9に関しては、来週Appleカンファレンスで発表される予定です。 ただし、iPhoneの次のバージョンがリリースされるまで、新しいOSがユーザーに利用可能になることはまずありません。 通常、新しいiPhoneのリリースは9月に行われますが、いくつかの未確認の噂によると、iPhone 6Sは1か月前の8月にリリースされる予定です。 Android Mの 主な機能 Android Mの最も重要な変更の1つは、再設計されたアクセスシステムです。 これで、アプリケーションは、オンラインバンキングアカウントの医療データ、個人写真、パスワードへのアクセスを要求しなくなります。 代わりに、本当
続きを読みます最近、興味深い質問が寄せられました。その答えは、多くのユーザー、つまりWindows 10更新エラーC1900208を修正する方法に役立つと思われます。 質問: 「Windows 10をインストールしようとしましたが、インストーラーはコードC1900208でエラーを発行しました(「Get Windows 10」アプリケーションを使用してシステムをインストールしました)。 何回か試してみましたが、システムはまだエラーC1900208、「インストールステータス:失敗」をスローします。 このエラーのWindows更新履歴を確認したところ、3回連続で発生したことがわかりました。 私はなぜこれが起こっているのか分かりません、そして本当にシステムの新しいバージョンをインストールしたいです。 Norton 360アンチウイルスをインストールしていますが、Windows 10のインストールと競合する場合があると言われています。これを修正する方法はありますか?」 回答: 彼らがインターネット上で書いていることを知っている限り、コードC1900208でのWindows 10インストールエラーはUpdate Centerの問題が原因で発生し、ほとんどの場合、これはウイルス対策とはまったく関係ありません。 問題の原因が彼だと思われる場合は、Windows 10をインストールする前にウイルス対策を一時的に無効
続きを読みますアプリケーションを更新またはインストールしようとすると、Google Playストアでエラー905がよく発生しますか? 最近、多くのユーザーがこのエラーを報告しており、修正方法がわかりません。 ただし、Playストアでエラー905を修正する解決策があります。 Google PlayStoreはここ数年で大きく成長し、Androidユーザーにたくさんの興味深いものを提供しています。 原則として、アプリケーションはエラーなしで動作し、アプリケーションのダウンロードまたはインストール時に問題はありません。 しかし数日前、一部のユーザーは画面に「エラー905」というメッセージを表示しました。 この問題は、Galaxy S5、S4、HTC One、Sony Xperiaなど、多くのスマートフォンで発生します。 このため、問題はおそらく個々のアプリケーションではなく、Play Storeサービスに関連しています。 Google Playストアでエラー905を修正する方法 アプリケーションを更新またはインストールしようとすると、Google Playストアでエラー905が常に発生します。 ゲームやその他のアプリケーションのダウンロードは問題なく機能しますが、インストールまたは更新に関しては問題が発生する可能性があります。 さまざまな解決策を試しましたが、そのうちの1つが役立ちました。 設定を開き、
続きを読みますAndroid MがGoogle会議で正式に発表された後、このOSをデバイスにインストールすることを妨げるものは何もありません。 これを行う方法がわからない? それでは、携帯電話にAndroid Mをインストールする方法を紹介します。 注: 現在、デベロッパーバージョンの Android M は Nexus 5、 Nexus 6、 Nexus 9、 Nexus Player で のみ利用可能です。 リストにあるデバイスのいずれかを所有していない場合は、ファームウェアをアップグレードしないでください。 いずれにしても、フラッシュプロセスはデバイス上のすべてのデータを破壊するため、続行する前にバックアップを作成してください。 Android Mをダウンロードしてインストールする方法 Android Mをダウンロードしてインストールする方法を知りたい場合は、簡単なものはないことを保証します。 Android Mの予備バージョンは、Nexusのファームウェアのその他のイメージと同じように機能します。AndroidMファイルをダウンロードして、携帯電話をフラッシュするだけです。 NexusにAndroid Mをインストールするために最初に必要なもの ABD Toolsをダウンロードし、zipアーカイブを解凍します Nexus向けAndroid Mをダウンロードし、ABD Toolsを使用してフ
続きを読みます画面をタップしてもスリープモードからSony Xperia Z2が動作しない場合は、次のようにします。 この機能が原則的に有効になっていることを確認してください。 これを行うには、[設定] => [表示] => [クリックしてスリープモードを終了する]オプションを探します。 Xperia Z2スタンバイ/スリープモードを終了するには、単にデバイスの画面をダブルタップします。電話のタッチスクリーンの同じ場所をダブルクリックします。 これは、デバイスを平らで硬い表面に配置することで最適に行われます。 Sony Xperia Z2でスリープモードからの復帰に関する問題が解決しない場合は、Sony認定サービスセンターに電話してください。
続きを読みますそのため、以下はメディア作成ツールを使用してWindows 10 Update C1900208の問題を解決する方法です。 このツールを使用するには、2つの方法があります:Windows 10インストールファイルをハードドライブに直接ダウンロードする(十分な空き容量-約8 GB)、またはシステムを複数のPCにインストールする場合は、配布キットをUSBフラッシュドライブまたはDVDにダウンロードします。 いずれの場合でも、適切なバージョンのメディアツールをダウンロードしてブータブルメディアを作成するには、コンピューターに関する情報を取得する必要があります(配布パッケージをDVDまたはUSBドライブにダウンロードする場合)。 これを行うには: 管理者としてコマンドラインを開きます。[スタート]メニューに移動してcmdと入力し、リストにプログラムが表示されるまで待ち、アイコンを右クリックして[管理者として実行]を選択します。 マウスを使用して、次のテキストを選択します。 findstr / B / C: "OS名" / C: "システムロケール" / C: "システムタイプ"。 右クリックして、[メニューからコピー]を選択します。 コマンドラインに戻り、ウィンドウの空の領域を右クリックします。 メニューから「貼り付け」を選択し、E
続きを読みますSony Xperia C4の動作が大幅に遅くなる場合、または正しく動作しない場合、おそらく完全なリセットを行う必要があります-つまり、Sony Xperia C4をハードリセットし、工場出荷時の設定に戻すための操作を行う-Factory Reset。 Sony Xperia C4の工場出荷時設定にリセットするか、設定をリセットする前に、デバイス上のすべての重要なファイルをバックアップしてください。 Sony Xperia C4のデフォルト設定を復元するか、デバイスをリセットすると、既存のすべてのファイルが完全に失われ、データが元の状態に戻ります。 Sony Xperia C4で ファクトリリセット を行う 方法 : まず、ホーム画面で「アプリケーション」または「アプリ」アイコンをタップします。 携帯電話の設定に移動し、[バックアップ]、[リセット]の順に選択します。 次に、「データの初期化」を選択します。 電話を再起動します。 「すべて消去」(消去)をクリックして手順を確認します。 注:必要なことは、電話機からすべてのデータが削除され、デフォルト設定が復元されるまで待つことだけです。 Sony Xperia C4のリセット(ハードリセット): 電話をオフにします。 電源ボタン、音量を上げるキー、音量を下げるキーを同時に押します。 最初の項目を完了すると、メニューが表示されます(これ
続きを読みますWIndows 10オペレーティングシステムのバックアップコピーが有用かどうかは不明です。 何でも起こります。 バックアップファイルのコピーを別のハードドライブまたはリムーバブルメディアに保存し、バックアップファイルで何かが発生した場合にのみ使用するのが現実的です。 PC用の新しいWindows 10オペレーティングシステムでは、いくつかの簡単な手順でバックアップできます。 これを行うには、バックアップを保存できる通常のハードドライブまたは別のコンピューター上のネットワークの場所が必要です。 これを行うには、コンピューターとの接続を確立し、いくつかの手順を実行する必要があります。 まず、更新とセキュリティポイントに直接[設定]に移動する必要があります。そこから、アーカイブサービスを有効にしてディスクを追加する必要があります。 現在、すべての情報はパスに沿って配置された別のユーザーフォルダー(C:\ Users \ User Name)に保存されるにもかかわらず、コピープロセスは60分ごとに発生します。 コピー時間を変更し、データの保存に優先するために、すべてを他のパラメーターで構成できます。 重要なファイルまたはフォルダーが見つからない場合は、次の方法を使用してすべてを取り戻すことができます。 1)検索フィールドに、「ファイル復元」というクエリを入力し、「ファイル履歴を使用したファイ
続きを読みますジャーナリストによると、Windows 10ユーザーの一部はRedtoitおよびMicrosoftフォーラムで、システムの起動時に大量のRAMとCPUを集中させるntoskrnl.exeやRuntime Brokerなどのシステムプロセスに関連する予期しないメモリリークについて不満を述べました。 Bidness Etcのうわさでは、メモリリークの問題は最初の数時間は非アクティブのままですが、使用可能なすべてのメモリとCPUの消費がゆっくりと消費されることが確認されています。 影響を受けるWindows 10ユーザーは、いくつかの簡単なトラブルシューティング手順を試してこの問題を解決できます。 ntoskrl.exeのメモリリークとWindows 10の高いCPU使用率を修正する手順 ほとんどのWindows 10ユーザーは、ゼロからオペレーティングシステムのクリーンインストールを選択する代わりに、既存のWindows 7または8.1をアップグレードする可能性が高いため、マルウェアの存在は、メモリリークの問題とともにシステム速度低下の最も一般的な原因の1つと見なされます。 その結果、ウイルスやその他の悪意のあるプログラムは、ハードディスク上のすべてのデータを消去するクリーンインストールとは異なり、ソフトウェアのアップグレードバージョンに自由に切り替えることができます。 マルウェアの削除
続きを読みますWindows 10の公式リリースの1週間後、Microsoftは累積更新KB3081424をリリースしました。これには、Windows 10の機能を強化するための新しいオペレーティングシステムの改善が含まれています。 64ビットシステム用のWindows 10の累積的な更新プログラム(KB3081424)は、更新プログラム3074683を置き換えます。 「更新プログラムのインストールを完了できず、変更を破棄しました」というエラーのため、更新プログラムをインストールできません。 インストールプロセスは30%で停止します。その後、システムが再起動し、更新プログラムが削除されます。 Microsoftコミュニティフォーラムのメンバーによると、更新プログラムのインストール中に次のようになります。 「 同じ問題があります。 更新KB3081424はコンピューターにインストールできませんでした。 ブートプロセスは約30%に達します。その後、システムが再起動し、更新プログラムが削除されます。 公式のMicrosoftリソースから直接アップデートをダウンロードし、ファイルを手動でインストールしようとしましたが、同様のハングとリブートが発生しました。 「このマイナーなニュアンスは、Windows 10で深刻な問題を引き起こす可能性があります。 」 この問題を解決するために可能な回避策を共有したRic
続きを読みますWindows 10の公式リリースから1週間以上が経過しました。 ただし、多くのユーザーは引き続きバグを検索し、新しいOSの可能性をテストしています。 現在までに、Windows 10のほとんどすべてのバグとエラーは既に特定されていますが、Windows 10をインストールするか、更新プログラムをインストールしようとしたかどうかまだ考えているが、エラー " 0x800704DD-0x90016"が 発生した場合、それらの問題、およびエラー自体は解決できます。 ほとんどのユーザーは、Windows 10の「発生した」エラーに遭遇します。 これは、Windows 7またはWindows 8.1で更新プログラムをダウンロードするユーザーに典型的な、かなり一般的な問題です。 ただし、0x800704DD-0x90016エラーは「Something Happened」エラーの後に続くことがあり、これは海賊版のWindowsがインストールされている多くの人に影響します。 さらに、Microsoftのメディア作成ツールを使用してWindows 10をダウンロードしたユーザーも、フォーラムでまったく同じエラーを報告します。 この問題の効果的な解決策はありますか? これまで、エラーに遭遇したユーザーはそれほど多くなく、それでも遭遇したユーザーはさまざまなフォーラムで適切な解決策を見
続きを読みますAndroidの通知バーには、非常に多くのメッセージがいっぱいになることがあり、そこにあったすべてのものをチェックせずに本能的に閉じることができます。 カーテンで誤ってAndroid通知を閉じたが、いくつかの重要なメッセージがある場合、それを戻すことができます。 この短いガイドでは、誤ってすべてのメッセージを消去した場合にAndroidプッシュ通知を戻す方法を説明します。 Android通知ログでは、削除された通知を表示できます。 この雑誌は、Android 4.3 JellybeanまたはOSの新しいバージョンでのみ利用できます。 このガイドでは、Android Lollipopで通知の回復を設定する例を示します。 ホーム画面の空いている場所に指を置き、ウィジェットを選択します ウィジェット設定に到達するまでウィジェットを左にスクロールします このウィジェットを指で押したまま、画面のいずれかにドラッグします ウィジェット設定で、Android通知ログに到達するまで下にスクロールします 画面にショートカットが表示されます。 クリックすると、Androidの通知履歴にアクセスできます。 通知ログに移動すると、アクティブな通知が白で表示され、Androidの通知が灰色で表示されます。これらは閉じたメッセージです。 灰色の通知をクリックして、このメッセージのソースに移動できます。Andro
続きを読みますWindows 10のリリースでは、まだ学習しておらず、検討する価値のある新しいツールがかなりあります。 たとえば、Windows 10を搭載したデスクトップPCやタブレットでCortana音声アシスタントを使用してAndroidスマートフォンを制御する機能があります。 この新しい優れた機能は、人気のAndroidアプリケーションTaskerに適用できます。これにより、ユーザーは、場所、時刻、または特定のキーの組み合わせに応じて、システムの特定のアクションの自動アクティブ化を構成できます。 Taskerは、AndroidのIFTTTアプリケーションとほぼ同じ原理で動作しますが、Google Playストアから選択できる追加プラグインの膨大な選択のおかげで、はるかに多くの機能と設定の柔軟性を自由に使用できます。 これらの機能の1つを使用すると、Windows 10のCortana音声アシスタントを使用してAndroidスマートフォンを制御できます。 コンピューターとスマートフォンの間にこの相互作用を設定する方法は次のとおりです。 ステップ1. AndroidデバイスのGoogle PlayストアからTaskerアプリケーションとその2つのプラグイン(AutoVoiceおよびAutoRemote)をインストールします。 ステップ2. PCにGoogle Chromeブラウザー用のAuto
続きを読みますWindows 8.1でオペレーティングシステムを更新したユーザーは、Windows 10でWi-Fiが動作しなくなり、更新後にワイヤレスネットワークが表示されないという問題が発生する場合があります。 これは、ルーターが機能している場合でも発生します。ドライバーを再インストールしてルーターを再起動しても役に立ちません。 Windows 10にアップグレードした後に利用可能なWi-Fiネットワークがないという問題は、有線インターネット接続の正しい動作を妨げる可能性もあります。 Microsoftによると、この問題は、アップグレード中にシステムに存在する可能性のある、サポートされていないVPNソフトウェアに関連しています。 「古いVPNがWindows 8.1にインストールされていて、Windows 10へのアップグレード中にシステムに存在した場合、このエラーが発生する可能性があります。 「、-会社の代表者が説明します。 この問題を解決するには、コマンドラインを使用するだけです。 以下に詳細な手順があります。 問題を修正する方法 手順1. コマンドラインを管理者として実行します。 これを行うには、[スタート]メニューを右クリックし、メニューから[コマンドプロンプト(管理者)]を選択します。 ステップ2. 次のコマンドを入力します。reg delete HKCRCLSID {988248f
続きを読みますWindows 10は、そのリリースの瞬間から、かなり多数のさまざまなバグとエラーを蓄積し続けています。 これらの間違いの1つは「何かが起こった」です。 「何かが起こりました」というエラーが表示された画面が表示された場合、Windows 10のインストールに関する問題を解決する方法の質問に対する答えを提示します Bidness ETCの専門家は、エラーを特定する簡単な方法を特定しました。これにより、この問題を解決することができますが、問題の原因を特定するのに役立つコードはありません。 ただし、一部の目の肥えたユーザーは、この問題を解決する他の回避策を見つけました。 問題を解決するための最も一般的な2つの方法を次に示します。 方法1 手順1: キーボードのWindowsキーを押して、[スタート]メニューを開きます。 ステップ2: 検索フィールドに「コントロールパネル」と入力して検索し、アプリケーションを起動します。 ステップ3: 「時計」>「言語」>「地域」をクリックして、新しいインターフェースを開きます。 [地域]セクションに移動し、[管理]タブを選択します。 ステップ4: ボタンをクリックしてシステムのローカライズを変更し、「English(USA)」のローカライズを設定します。 コンピューターを再起動し、Windows 10更新プロセスを開始します。これで問題なく完了
続きを読みますWindows 10のインストール中にブルースクリーンがエラーC1900101-20017で始まりますか? ここに問題の解決策があります 7月29日に、Microsoft(NASDAQ:MSFT)は190か国のユーザー向けに待望のWindows 10更新プログラムをリリースしました。 新しいオペレーティングシステムは、Microsoft Windows Updateを通じてアップデートとして提供されます。 ユーザーに必要なのは、法的チャネルを通じて購入できるシステムのバージョン8.1からWindows 10にアップグレードすることだけです。 多くのユーザーは新しいOSへのアップグレードに成功しており、最新の企業レポートによると、Windows 10は現在、世界中の6, 700万台のコンピューターにインストールされています。 ただし、アップグレードプロセス中に発生するさまざまな問題にまだかなりの数のユーザーが直面しています。 報告される最も一般的なエラーの1つは、エラーC1900101-20017です。 更新プロセスが初期化され、システムのインストールが開始されると、コンピューターはすぐに再起動を開始します。 再起動のわずか数分後、ユーザーはブルースクリーンに直面します。その後、コンピ
続きを読みます7月29日は、これまでで最速のオペレーティングシステムであるWindows 10のリリースを記念しました。 小売業者や従来の小売業者を通じてOSを顧客に提供する代わりに、同社は既存のWindows 8およびWindows 7オペレーティングシステムの更新としてWindows 10を提案しました。 ただし、一部のユーザーはそれほど幸運ではありません。 Windows 10更新プログラムのダウンロードとインストール中に、さまざまなエラーが発生しました。 たとえば、エラー0xC004C003は非常に一般的になっているため、OSをアクティブにすることはできません。 エラー0xC004C003は、Windowsアクティベーションの問題に関連しています。 以前のバージョンのWindowsからアップグレードするほとんどのユーザーはこのエラーに遭遇しませんが、一般に更新手順をスキップし、ISOファイルを使用してOSをインストールすることに決めたユーザーは、0xC004C003エラーに遭遇する可能性が高くなります。 更新プログラムのインストール時にキーを入力するように求められると、そのようなユーザーはWindows 7およびWindows 8.1のキーがWindows 10で機能しないという事実に直面します。ユーザーが更新プロセスをスキップするとすぐに、単一のキーは生成されません。 Windows 1
続きを読みますMicrosoftによると、Windows 10の公式公開後1日以内に、1400万台以上のデバイスにインストールされたという。 実際のデータは、この数字が現在大きく成長していることを示唆しています。 ユーザーがWindows 7または8.1を実行しているPCをWindows 10の無料バージョンに積極的にアップグレードするほど、これらの更新プログラムのインストール中により多くの問題と質問が発生します。 マイクロソフトは即座に対応し、エラーを修正し、ユーザーに発生する問題を解決するために必要なすべての指示を提供しました。 エラー0x800F0923 このエラーは、Windows 10と互換性のないドライバーまたはその他のソフトウェアがデバイスに存在する場合に発生します。 ユーティリティを開いて更新プログラム(Windows 10を入手する)をインストールし、メニューボタンを押して、[PCの確認]を選択して互換性のないドライバーとソフトウェアを見つけます。 この手順の後、Microsoft Webサイトにリダイレクトされ、より新しい互換性のあるソフトウェアバージョンへの更新プログラムがインストールされます。 更新プログラムが見つからない場合は、Windows 10でサポートされていないプログラムとドライバーをアンインストールして、更新プログラムのインストールエラーを回避します。 Wind
続きを読みますWindows 10は、インターフェイスにWindows 8スタート画面のすべての利点と機能、およびWindows 7の長い間使用されていなかった[スタート]メニューの外観を兼ね備えています。 それにもかかわらず、この混乱の[スタート]メニューをクリーンアップできるツールがあります。 TileCreatorと呼ばれ、Windows 8.1でObliTileが実行したのとほぼ同じ方法で動作します。 Windows Centralチームのスタッフは、Windows 10システムに加えられた変更により、通常の方法で[スタート]メニューのタイルの外観を編集することはほとんど不可能になることを明確にしています。 したがって、TileCreatorをWindows 10で動作させるには、いくつかの異なるツールとトリックを一度に適用する必要があります。 Windows 10ストアからTileCr
続きを読みますAppleのMacコンピューターは、かなり長い間、優れたゲーム互換性で知られています。 Steam for Macの登場により、WindowsデバイスよりもAppleのコンピューターを好むゲーマーは、さらに優れたゲーム体験を得ることができます。 それでも、一人称視点のシューティングゲーム、スポーツゲーム、アドベンチャーゲームでは、キーボードとマウスの束よりもゲームコントローラを使用する方がはるかに便利です。 そのため、Macコンピューターを使用するゲーマーは、コントローラーをデバイスに接続し、ゲームをプレイしながら機能させる方法を探しているのは当然です。 実際、PS4コンソールからコントローラーについて話している場合、Macコンピューターに接続しても問題はありません。 Batman:Arkham City、Borderlands 2などのゲームで実際に確認できます。 PS4ジョイスティックをMacデバイスに接続するには、次の簡単な手順に従います。 Bluetooth接続 ステップ1: コンピューターでシステム環境設定プログラムを開きます。 ステップ2: Bluetoothアイテムを開きます。 ステップ3: Bluetooth機能をオンにします。 ステップ4: コンピューターでBluetoothがオンになったら、コントローラーのプレイステーションキーと共有キーを同時に押し、ジョイスティ
続きを読みますプロダクトキーの使用方法について質問があり、無料の更新プログラムをインストールするか、有料のキーを購入した後、Windows 10のライセンス認証を行う場合、以下に示すヒントは、この問題を解決し、最も一般的な質問に答えるのに役立ちます。 無料アップデートのインストール後のプロダクトキーとWindows 10のアクティベーション : PCをWindows 7または8を備えたWindows 10に無料でアップグレードする手順を実行した場合、ライセンスはMicrosoftアカウントではなく、コンピューターのコンポーネントに直接関連付けられます。 ProduKeyやUltimate PIDチェッカーなど、サードパーティのプログラムを使用して製品コードを抽出できます。 これらのプログラムは、Windows 10 Homeの場合はTX9XD-98N7V-6WMQ6-BX7FG-H8Q99、Windows 10 Proの場合はVK7JG-NPHTM-C97JM-9MPGT-3V66Tのようなキーを表示します。 クリーンインストール手順を実行する場合は、WindowsディストリビューションでISOイメージをダウンロードする必要があります。 起動可能なDVDまたはフラッシュドライブを作成し、クリーンインストールプロセスを開始します。 ある時点で、インストールプログラムがプロダクトキーを要求する場合があ
続きを読みますWindows 10には、たとえばWindows 8.1で可能な限り簡単に検索およびアクティブ化することができない、多数の改善点と隠し機能が含まれています。 それでも、ゴッドモードやダークテーマなどの強力で機能的な機能を有効にすることができます。これらの機能は、システムの外観とエンドユーザーの操作方法をカスタマイズおよびカスタマイズする方法を完全に変更できます。 レドモンドパイのメンバーは、Windows 10のデフォルトの外観を変更し、いくつかの簡単な手順でダークテーマをアクティブ化できるトリックをいくつか共有しました。 Windows 10でダークデザインモードをアクティブにする方法 手順1: [スタート]メニューの検索バーに「Regedit」と入力し、[はい]をクリックして、レジストリに変更を加える許可を与えます。 このコマンドは、Windowsレジストリエディターを起動します。 ステップ2: [レジストリエディター]ウィンドウで、次のパスにあるセクションに移動します-HKEY_LOCAL_MACHINE / SOFTWARE / Microsoft / Windows / CurrentVersion / Themes / Personalize。 ステップ3: 一部のシステム構成では、このセクションは利用できない場合があります。 この場合、Personalizeを呼び出して
続きを読みます多くのユーザーは、高速接続、良好なWi-Fi信号、および品質が完璧である必要があるインターネットであっても、画像は十分ではないことに注意します。 一部では、デフォルト設定で品質が「高」に設定されており、「最高」の項目は単に非アクティブになっています。 ニックネームがOomaThurmanであるRedditユーザーと、ニックネームがXbudzであるNeoGAFフォーラムへの訪問者が、制限を回避してより良い写真を有効にするための詳細な手順を説明しました。 必要なことは、PCのXboxアプリを完全に閉じ、通常のメモ帳で1つのファイルを編集することだけです。 手順1: エクスプローラーを開き、次のパスをコピーしてアドレスバーに貼り付けます。 C:\ユーザー\%USERNAME%\ AppData \ローカル\パッケージ\ ステップ2: 名前が「Microsoft.XboxApp ...」で始まるフォルダーを見つけて開きます ステップ3: LocalStateフォルダーを開く ステップ4: 「userconsoledata」という名前のファイルを右クリックして、「アプリケーションから開く」を選択します。 メモ帳を選択します。 ステップ5: 文字列falseを見つけて、trueに置き換えます。 変更を保存します。 手順6: Xboxアプリを再起動して、ストリームを開始します。 ウィンドウの右上隅
続きを読みますアクティベーションキーに関連するWindows 10で最も一般的なエラーは0xC004E003です。 この問題に対する実用的なソリューションをご紹介します! 技術の世界では、エラーは非常に一般的ですが、より広い範囲で、ユーザーによるアクションに直接関連しています。 ただし、開発者側のエラーは、すべてのユーザーに大きな影響を与えるため、より重大になる可能性があります。 マイクロソフトはこれらの企業の1つに過ぎず、オペレーティングシステムに多数のエラーやバグが存在するため評判が悪いことで有名であり、世界中のほとんどのユーザーに軽spされています。 ただし、以前のバージョンからのすべてのエラーを考慮すべきであるWindowsの新しいバージョンを開発するとき、会社の努力に注意を払うことはできませんが、伝統によると、それらは成功せず、今では世界中の何百万人ものユーザーが段階で発生する膨大な数の問題について会社を呪いますOSのインストールとアクティベーション。 以前の出版物では、考えられる問題のほとんどを取り除く方法を既に説明しましたが、システムアクティベーションエラーを取り除くためのガイドを提供しています。 システムの新しいバージョンのリリース後の先週にわたって、プログラムのアクティベーションに関連する多数のエラーが登録されましたが、大部分は、海賊版ソフトウェアからWindows 10に更新し
続きを読みますWindows 10は、おそらく最も簡単にインストールできるオペレーティングシステムであると想定されていましたが、いくつかの理由により、実際には、エラー0x80070002が表示されるため、すべてがはるかに複雑になります。 インストールプロセス中に発生する問題の1つはエラー0x80070002です。Microsoftはこの問題の可能な解決策についてまだ話していませんが、いくつかの回避策を提供するヒントや修正方法に関するヒントを含む多くの投稿がコミュニティフォーラムに掲載されました。除去。 エラーの原因は何ですか? エラー0x80070002は、システムに2台目のハードドライブを追加することに多少関係していることがわかります。実際、この問題に遭遇した一部のユーザーによると、コンピューターから余分なハードドライブを削除すると、実際に対処するのに役立ちます。 「 システムに2台目のハードドライブを追加した場合(たとえば、別のSSDを新しいブートディスクとしてインストールした場合)、ドライブの1つが切断されていないと、新しいオペレーティングシステムにアップグレードできません。 同様に、Windows 8.1からアップグレードする場合は、アップグレード中に外部ハードドライブを切断する必要があります。 」 この問題の診断と解決に特化した別の方法は、オペレーティングシステムのクリーンブートに関連し
続きを読みますWindows 10の最も重要な革新の1つは、Xboxアプリの可用性です。 Xbox本体がない場合でも、このアプリケーションのいくつかの重要な機能を使用できます。 このプログラムを使用すると、Xbox OneとWindowsゲーマーを組み合わせてプレイできます。 また、このソフトウェアの助けを借りて、ゲームプロセスをコンソールからPCにストリーミングすることが可能になります。 さらに、ゲームやアプリケーションからビデオを簡単に録画できます。 Xboxアプリでの認証プロセス中に、コード-0x800488ABでエラーが表示され、これにより多くの問題が発生する可能性があります。 ただし、このエラーを解決するには、Windows Centralリソースで説明されている非常に簡単な方法があります。 このエラーメッセージは、アカウントの問題を解決するためにXbox.comにアクセスする必要があることを示している場合がありますが、実際には非常に簡単です。次の操作を行ってください。 [別のアカウントを使用]ボタンをクリックします。 Xbox OneでXboxに接続されているMicrosoft Liveアカウントのオプションが表示されたら、それらを無視します。 [新しいMicrosoftアカウント]を選択します。 Microsoftアカウントの資格情報を入力し、[サインイン]をクリックすると、プログラ
続きを読みますこれは、すべてのiPhone 6所有者が遭遇する可能性がある特定の問題に対する一連のソリューションからの最新の資料であり、今日、あらゆるユーザーで発生する可能性のある不快な劣化を解消する方法を検討します。 このトピックは実生活からの指示を書くために取りました-読者の一人が私たちに物語と質問を送って、問題を解決するための指示をできるだけ詳細に説明しようとしました。 iPhone 6またはAppleスマートフォンの他のモデルを使用している場合は、いつでもコメントで質問をして、デバイスの操作で発生する故障やエラーを説明できます。 問題の解決とトラブルシューティングのお手伝いをさせていただきます。 あなたに必要なのは、最も正確で効果的な方法で問題を解決できるように、最も詳細な情報と詳細を提供することです。 クラッシュ後のiPhone 6ディスプレイのちらつきの問題 問題: 今朝、私は仕事の準備をしていました、そして私のiPhoneはロッカーの棚の上にありました。 もちろん、そこからベルトを引き出したとき、私は電話を引っ掛けて、ディスプレイを下にして約1.5メートルの高さから床に落ちました。 彼は保護ケースに入っていて、強化ガラスがディスプレイに接着されていました。 ガラスのおかげで、ディスプレイは無傷のままでしたが、それ自体は打撃に耐えられず、割れました。 それでも、ディスプレイの画像はちら
続きを読みます


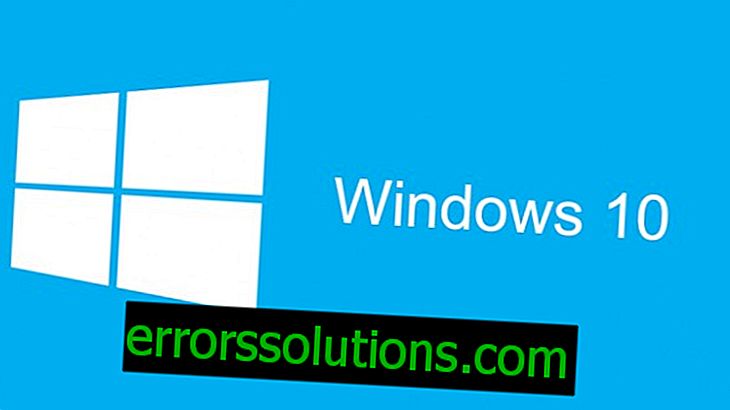


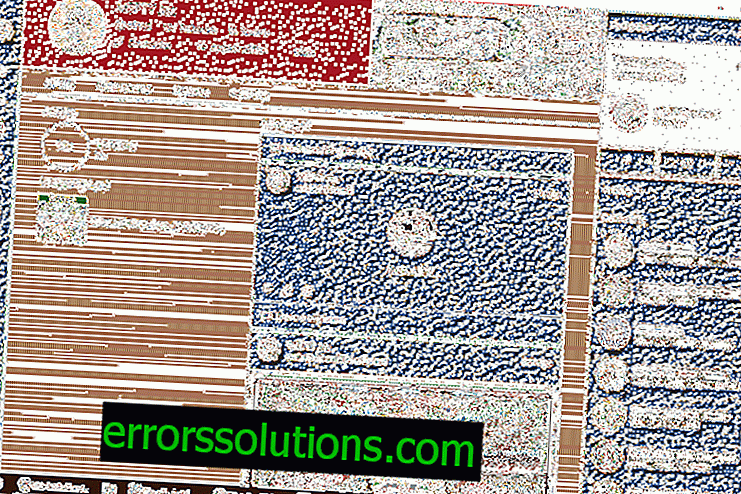



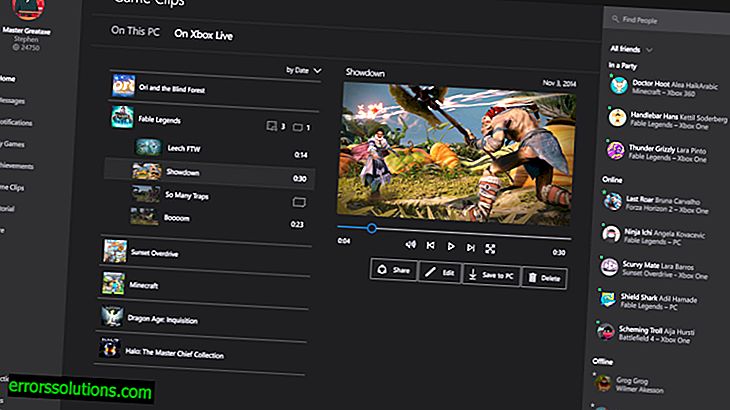

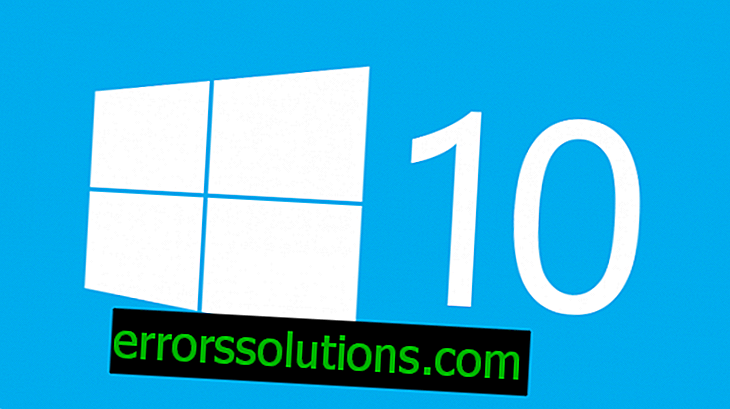

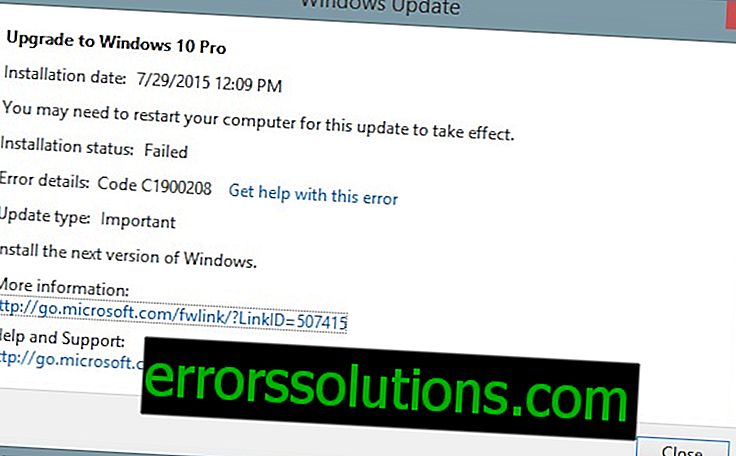
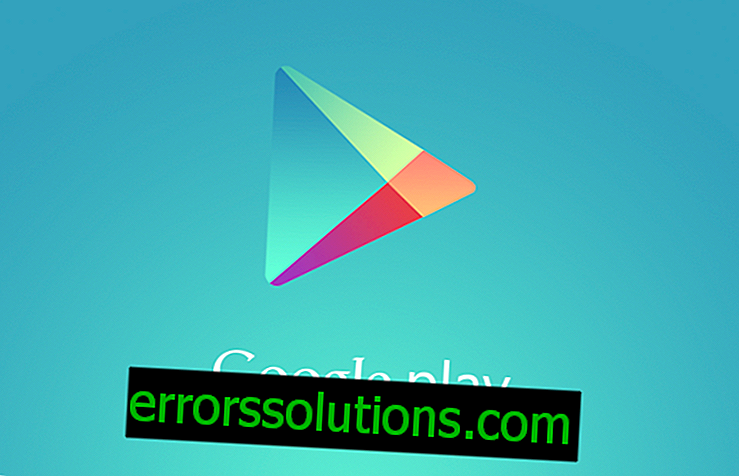
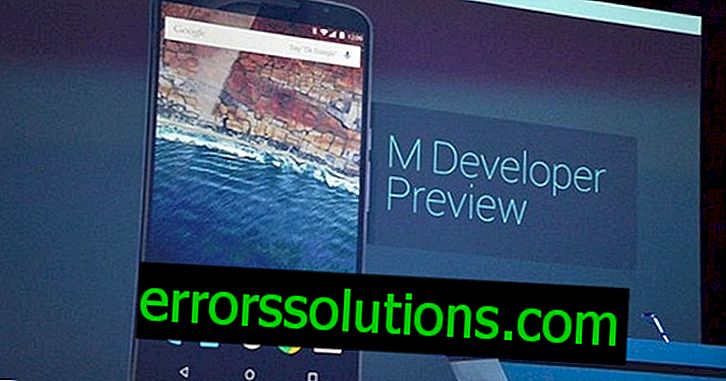





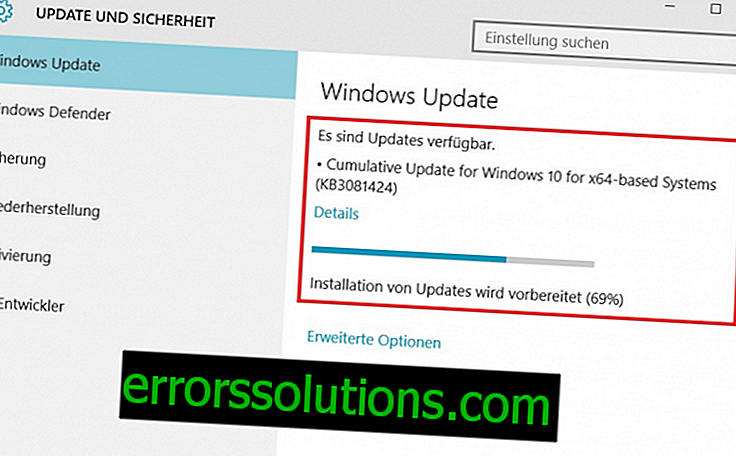
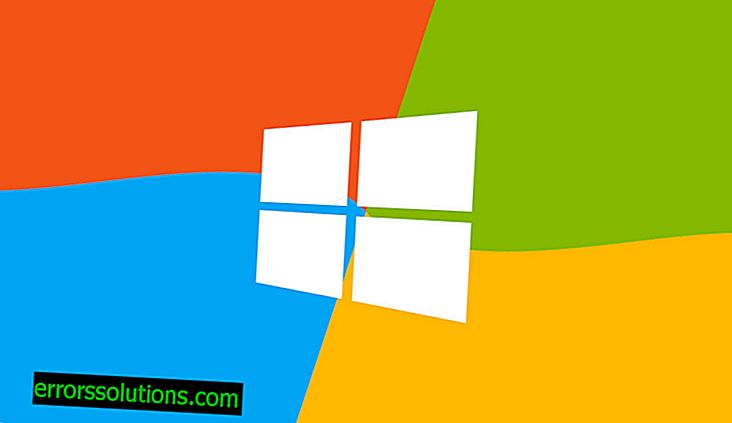







![Windows 10:TileCreatorを使用して[スタート]メニューに追加のタイルを作成する方法](https://errorssolutions.com/img/41/41-1.jpg)






