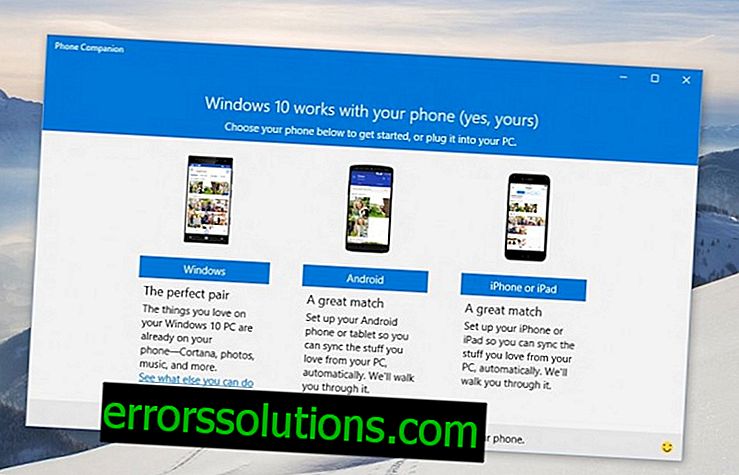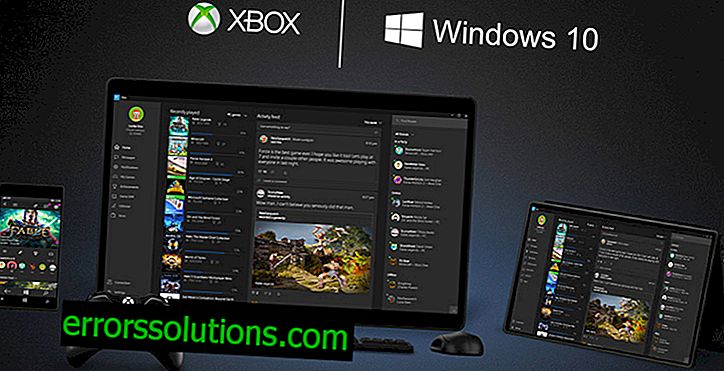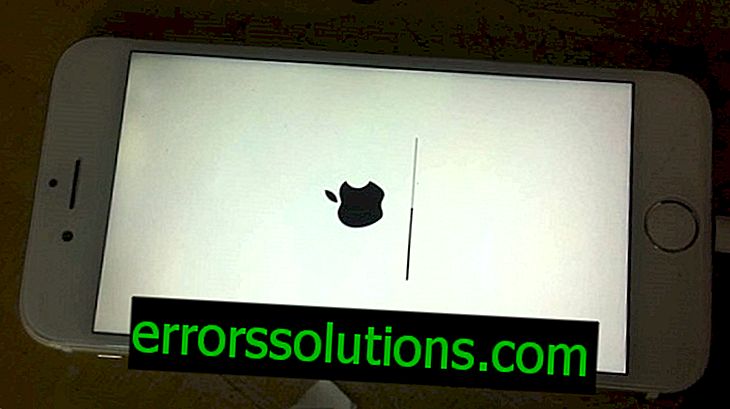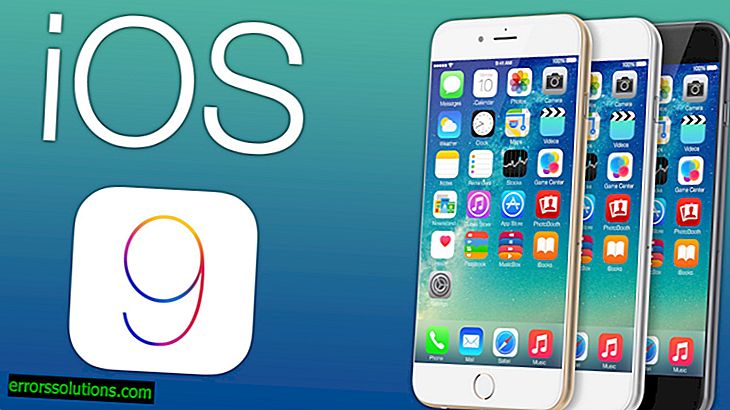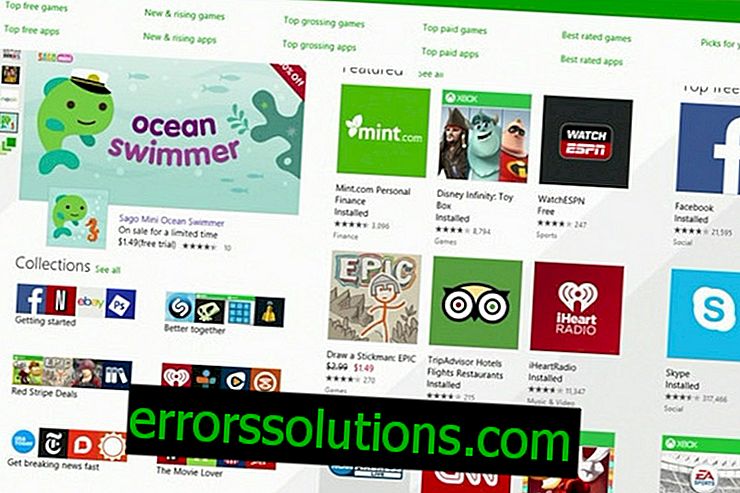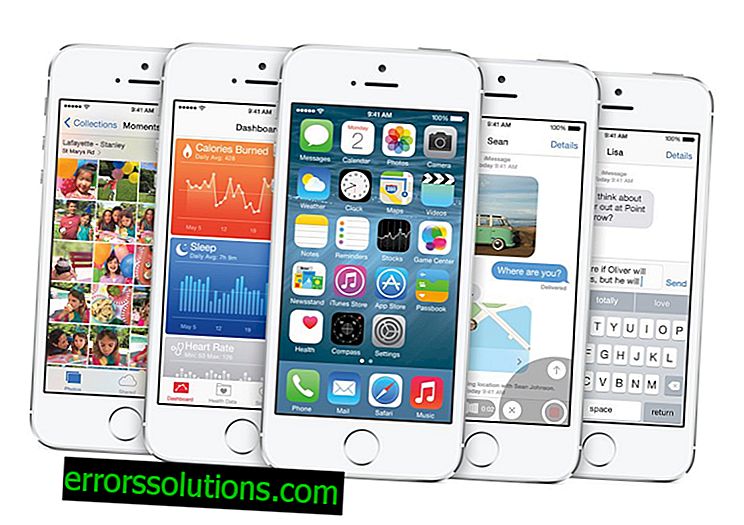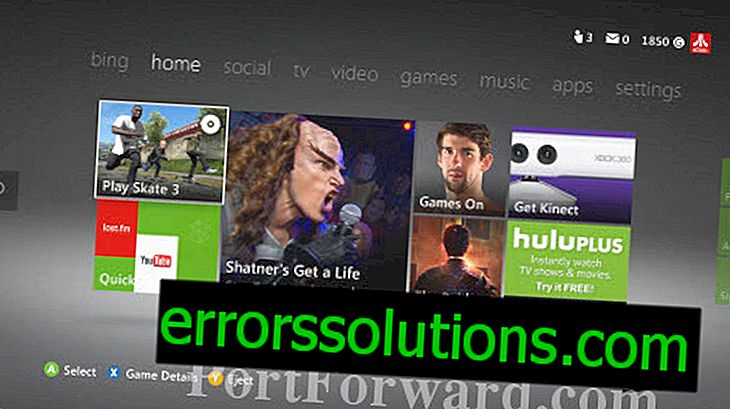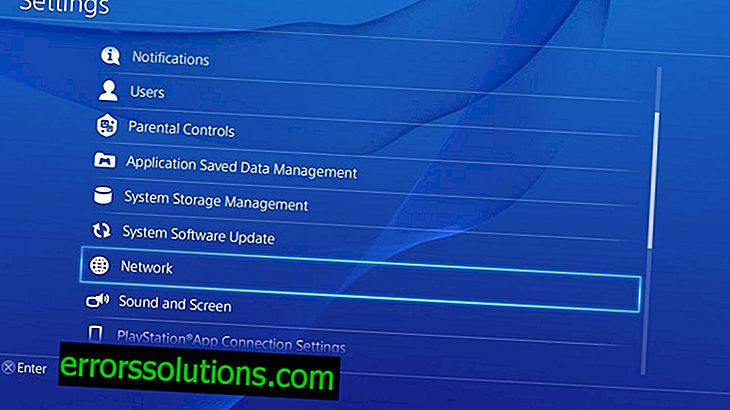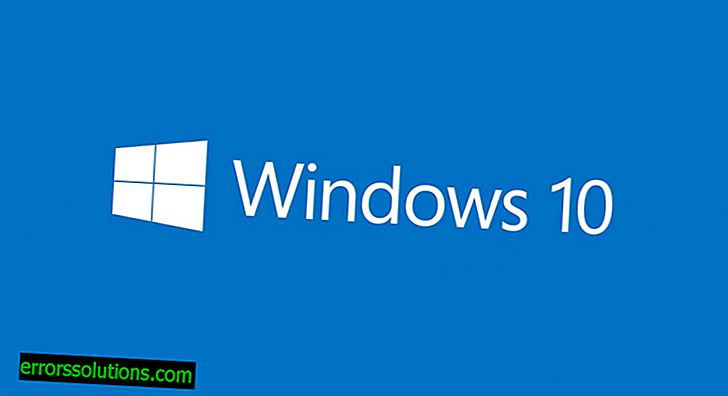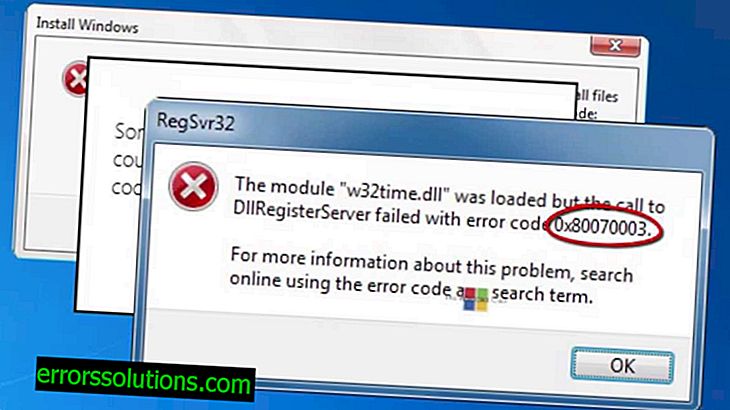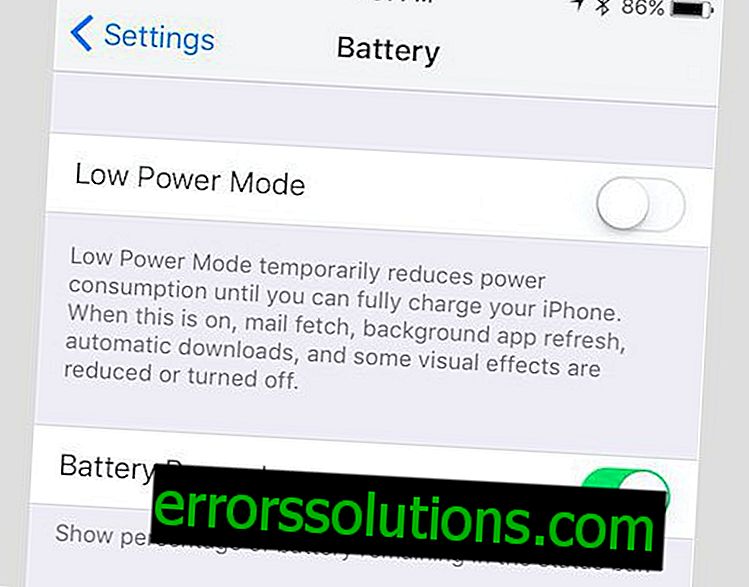これ以降、すべてのWindows 10ユーザーは、MicrosoftのPhone Companionを使用して、AndroidおよびiOSデバイスをPCと簡単に同期できます。 これは、ほんの数ステップで簡単に行えます。 文字通り箱から出して自動的に同期するWindows Phoneのデバイスとは異なり、AndroidおよびiOSスマートフォンは、検証済みのWindows Liveアカウントを使用して追加の手動構成を必要とします。 さらに、AndroidおよびiOSのスマートフォンは、7つすべてで完全に機能するWindows Phoneとは異なり、Phone Companionに組み込まれた5つのアプリケーションのサポートが制限されています。 Phone Companionを介してデバイスの同期を設定できるようにする小さなステップバイステップガイドを次に示します。 重要なキーポイント 確認済みのWindows Liveアカウントを使用して、PCで既に認証されていることを確認してください。 セットアップを完了するには、iOSおよびAndroidデバイスが必要です。 Phone Companionを構成するには、5つのアプリケーションごとに個別に以下のすべての手順を繰り返す必要があります。 Phone Companionを使用して、AndroidまたはiOSのスマートフォンとWindows
続きを読みますiPhone 6の電源を入れるたびに、ロード画面の色が反転します。 標準のウェルカム画面とは異なり、白い背景と黒いロゴが表示されます。 これは電話自体に問題を引き起こすことはないようですが、私はただ知りたいだけです-それは何かを話しているのですか、それを修正するために何ができるのですか? 解決策: 心配すること は まったくありません。 これはiPhone 6の正常な動作です。ようこそ画面の色は、ソフトウェアのバージョンとデバイス自体の色によって異なる場合があります。 iOSデバイスで同様の問題が発生した場合は、コメントでそれらを説明してください。次の記事でその解決策を見つけて説明しようとします。
続きを読みます問題: こんにちは。 私はiPhone 6を数ヶ月使用していますが、引き続き問題が発生します。 WiFiネットワークに接続できない場合があります。 時々、充電器に接続して特定の機能を同時に使用しようとすると、画面が完全に青くなり、スマートフォンを使用できなくなることがあります。 PCからデバイスを充電しようとしました。 USBケーブルを接続すると、接続が発生したことを示す特徴的な音が聞こえますが、画面がすぐに青色に変わり、他に何も起こりません。 PC自体にも、デバイスが実際に接続されているというメッセージは表示されません。 この問題を解決するのに役立ちます。 解決策: ネットワーク上の問題は、しばしば「死のブルースクリーン」と呼ばれます。 特定の状況でこのブルースクリーンが引き続き表示される場合は、デバイスを工場出荷時の設定に完全にリセットして、まったく新しいスマートフォンとして設定するのが最善の方法です。 この手順を実行すると、iPhoneからユーザー情報が完全に消去されるため、最初にすべてのデータをバックアップすることをお勧めします。 また、この手順を実行するには、コンピューターに最新バージョンのiTunesが必要です。 付属の元のケーブルを使用して、デバイスをコンピューターに接続します。 iTunesで、iPhone、iPad、またはiPodの管理タブを開きます。 [一般]とい
続きを読みますこれまでに現れたことのない問題に直面しました。 iPhone 6では、すべての外部サウンドが同時に消えました。 午前中はすべて正常に動作していましたが、ある時点で、スマートフォンは信号の発信と曲の再生を停止しました。 ビデオの視聴時、着信時、Siriの使用時のいずれでもありません。 デバイスを再起動しても解決しませんでした。 この問題を解決するために何ができるか教えてください。 解決策: スマートフォンを再起動することは、このような状況で実際に最初に試すことです。 ほとんどの場合、これは特にエラーやソフトウェアのクラッシュが原因である場合、オーディオの問題を解決するのに役立ちます。 あなたのケースでは再起動が機能しなかったため、次の手順を試してください。 音量レベルが、最も頻繁に使用する標準的なマークに設定されていることを確認してください。 ヘッドフォンジャックに何かが差し込まれていないか、また内部に異物が入っていないか確認してください。 iPhoneが保護ケースに入っている場合は、ケースのどの部分もスピーカーとスピーカーの開口部を覆わないようにしてください。 スピーカーの埃やゴミを確認し、コネクタの穴を同期します。 余分なものが見つかった場合は、柔らかい毛の付いた小さな乾いたブラシで穴を掃除してみてください。 特定のアプリケーションでサウンドの問題が発生した場合は、他のプログラムを
続きを読みます開始からわずか10秒で、iPhone 6でオンラインビデオを視聴している間、音量は自動的に特定のレベルまで低下します。 何が問題なのか教えてください。 iPhone 6を使用しています。 解決策: まず、スマートフォンの設定を確認し、音量制限機能が無効になっていることを確認します。 [設定]> [音楽]に移動します。 リストの最後にあるボリューム制限を見つけます。 機能が現在有効になっていることが示されている場合は、この項目を開き、音量スライダーを右にスライドして最大値を設定します。 問題が解決しない場合、次のステップはデバイスを再起動することです。 赤いスライダーが表示され、「オフにする」という言葉が表示されるまで、デバイスのロックボタンを押し続けます。 スライダーを左から右に動かして、デバイスの電源を完全にオフにします。 ディスプレイが完全に空白になったら、画面にAppleロゴが表示されるまでロックボタンをもう一度押し続けます。 この方法があなたを助けたなら、コメントでそれについて私たちに必ず書いてください。 デバイスで問題が発生した場合は、コメントでもお知らせください。 解決策を見つけて、次の記事でそのことをお伝えします。
続きを読みますiOSバージョン8.4.1のアップグレードがリリースされ、Apple Musicアプリケーションに固有のバグ、およびその他のシステムの問題と全体的なパフォーマンスの改善が修正されました。 それでも、最新のアップデートに問題がある場合、またはデバイスのロックを解除する予定がある場合は、ファームウェアを8.4.1から8.4に削減するための現在のヒントをお読みください。 「IOS 8.4.1」は、ファームウェア8.4の最初の小さなアップデートであり、一般的には8シリーズの最後のアップグレードです。 元のファームウェアファイルがリリースされてから6月末のiOS 8.4まで1か月後にリリースされ、そのアップデートのほとんどにはApple Musicアプリの修正が含まれています。 さらに、新しいアップデートは、同じ名前の元のファームウェアのリリースの直後にリリースされたiOS 8.4のジェイルブレイクバージョンも修正します
続きを読みますXbox Oneコンソールのユーザーは誰でも、お気に入りのゲームのストリーミングストリームをWindows 10がインストールされているコンピューターに送信し、そのコンピューターでプレイを続けることができます。 現在、これはPCだけでなくAppleのMacコンピューターでも可能であるという報告があります。 以下に、Windows 10がインストールされたMacを使用している場合のストリームの設定方法に関する詳細な手順を示します。 必要なもの: Macコンピューターとそれで実行されているWindows 10 USBケーブル 独自のコントローラーを備えたXbox Oneコンソール Windows 10とXbox Oneの両方を最新バージョンに更新し、必要な最新のセキュリティパッチをすべてインストールする必要があります。 Xbox OneからMacコンピューターにゲームをストリーミングする方法 ステップ1: USBケーブルを使用してXbox OneコントローラーをMacに接続します。 ステップ2: Windows 10に組み込まれたXboxアプリを起動します。 手順3: Xbox Liveで新しいアカウントを作成するか、既存のアカウントに移動します。 コンソールとWindows 10の両方で同じXboxアカウントにログインしていることを確認してください。 ステップ4: 左の列で接続項目を選
続きを読みますデバイスを回復し、コンピューターとiTunesを使用してiPhone 6でファームウェアを更新しているときに、プロセスが途中でフリーズします。 少し待つと、プロセスは自動的に終了し、エラー番号53が表示されます。 解決策: 最初にすべきことは、この手順で使用するUSBケーブルの整合性とパフォーマンスを確認することです。 iTunes 53のエラーはケーブルの誤動作を示している可能性があるため、同様のものと交換するか、新しいものを購入することをお勧めします。 また、コンピュータのUSBコネクタにほこりやごみがないかどうかを確認する価値があります。 そこにそのような何かを見つけたら、圧縮空気または液体で湿らせた小さな布を使用してモニターをきれいにし、コネクタの汚れをきれいにします。 問題が解決しない場合、ほとんどの場合(最大99%の確率で)、問題はTouch IDスキャナーをデバイスのマザーボードに接続するケーブルにあります。 ほとんどの場合、このケーブルは、iPhoneまたはiPadがディスプレイまたは充電コネクタの交換に耐えた後にクラッシュします。 デバイスの分解および組み立て中に、サービスセンターの従業員はこの最も細いワイヤの束に損傷を与える可能性があり、その結果、ファームウェアの同期および更新で同様の問題が発生する可能性があります。 この場合、認定されたサービスセンターを訪問
続きを読みますiPhone 6 Plusでソフトウェアバージョンをアップデートしようとしましたが、アップデートのインストール中にバッテリーが切れて電話がオフになりました。 電話をオンにしようとすると、白い背景に黒いAppleロゴが最初に表示され、数秒後に赤いiTunesアイコンと描かれたUSBケーブルが表示されます。 このモードから抜け出すことや、何らかの方法で回避することは不可能です。 また、ホームボタンと電源ボタンを同時に10秒間押し続けました。これは、説明の1つで説明したとおりですが、効果がありませんでした。 電話を通常の状態に戻し、すべてのデータを復元するにはどうすればよいですか? 解決策: 次の手順を試してください。このような状況では、Appleが推奨しています。 電源ボタンが正しく機能していることを確認してください。 動作しない場合は、視覚的な損傷がないか検査してください。 ボタンが破損しているか、ボタンを押しても機能しない場合は、サービスセンターにお問い合わせください。 iPhoneを専用の電源に接続し、少なくとも10分間充電したままにします。 30分間充電しても何も変わらない場合は、ディスプレイに警告メッセージが表示されます。「iPhoneは動作していません。 必要に応じて、ソフトウェアを最新バージョンに更新します。」 バッテリーが完全に充電され、インジケータが右上隅に移動するまで
続きを読みます1か月以内に、iOSをバージョン8.4.1にアップデートするベータテストが行われ、ごく最近、ユーザーはiOSをデバイスにインストールし、Apple Musicサービスの修正を取得することができました。 ただし、この更新プログラムにより、一部のデバイスのバッテリー消費に問題が生じています。 このバグの発生源を確認し、これらの問題を修正し、iOS 8.4.1で実行しているiPhone、iPad、iPodの通常の稼働時間を返す方法を説明することにしました。 Appleは7月に、モバイルデバイス向けのiOSアップデート8.4.1の差し迫ったリリースを発表しました。 彼らは正確なリリース日を挙げておらず、それがユーザーにもたらすべき変更のリストでさえ発表されていませんでした。 開発者向けのいくつかのテストバージョンの後、ほんの数日前に、iOS 8.4.1の最終バージョンを6月のiOS 8.4の上にインストールすることが可能になりました。 まず第一に、このアップデートは、公式リリース後に発見されたApple Musicサービスの多
続きを読みますこのガイドでは、iPad、iPhone、iPod TouchにiOS 8.4.1をインストールする方法を説明します。 iOS 8.4.1でのこの小さなアップデートの焦点は、Apple Music関連の問題に対して非常に必要な修正を提供することです。 ファームウェアバージョン8.4をお持ちの場合、更新を自分でダウンロードしてインストールするのに15分以内で済みます。 このガイドでは、iPhoneまたはiPadに無料アップグレードをインストールする前に、デバイスの個人データと情報のセキュリティを確保するために必要なことを説明します。 公式のApple Webサイトでは、ファームウェア8.4.1で利用可能な少数の変更が
続きを読みますiOS 9オペレーティングシステムの利用可能なすべてのベータバージョンのおかげで、誰でもソフトウェアの最終バージョンをインストールできるようになりました。 しかし、ベータ版は完成していません。エラーが含まれている可能性がありますが、ファームウェアの新しいバージョンは例外にはほど遠いです。 iOS 9ベータ版を使用しているユーザーを支援するために、Appleデバイス用のAppleの9シリーズソフトウェアの5つの最も一般的な問題を修正するためのガイドを導入しています。 iOS 9 BetaをiPhoneにインストールした後、携帯電話は都合のよい瞬間にフリーズして遅れ始めました。 これでいいですか? iOS 9 Betaのインストールは、公式リリース前にiPadまたはiPhoneの新機能にアクセスできるため、魅力的でした。 しかし、これは「ファームウェアのベータ版」と呼ばれるものであり、「IOS 9」も例外ではありません。未完成のソフトウェアにはそれぞれ独自の問題とエラーがあります。 ファームウェアのベータ版は、ファームウェアを使用してアプリケーションとの互換性を確認し、最終バージョンを公開する前に特定された問題を修正するアプリケーション開発者の間の限られた人々(少なくとも理論上)で使用されます。 しかし、Appleプログラムのおかげで、iOS 9は公式リリースの前に最新のファームウェアを
続きを読みます多くのPlayStation 4所有者は、ゲームコンソールからディスクを永続的かつ不当に削除する方法についてよく質問します。 実際、PS4にはインテリジェンスがなく、コンソールはディスクが気に入らないため、ディスクを「吐き出す」ことができません。 この場合、デバイスの作成に携わったエンジニアがすべての責任を負うことになりました。 ゲームコンソールの設計に関連する通常のニュアンスは、イジェクトボタンのすぐ下に取り付けられ、ドライブの内側からディスクを押すゴム製の脚の存在になります。 ゲームディスクをコンソールに押し込もうとすると、この脚は単にドライブのスライド部分が所定の位置に落ちるのを防ぎ、逆に「内容物を吐き出す」ことにつながります。 すべては、コンソールカバーの下に隠れている1本のネジを締めるだけでよいという事実によるものです。 残念ながら、ゲーマーを失望させないでください。幸いなことに、この悪化する問題を解決するいくつかの簡単な方法があります。 開始するには、電源ボタンを見つけて、ペアリングされた信号が聞こえるまで押し続けます。 その後、システムをセーフモードで再起動し、「データベースの復元」オプションを選択する必要があります。 この方法で問題が解決しない場合は、PS4を電源から切断し、3分間「冷却」する必要があります。 理想的には、再接続すると、この小さなニュアンスが解決されま
続きを読みますゲームコンソールで厳密に指定されたネットワークアドレスを使用する必要がある場合は、PlayStation 3でNATモードと静的IPアドレスを有効にする手順を使用してください。ポート転送を使用する場合は、この設定を行うことが非常に重要です。 ポートフォワーディングを設定すると、ルーターは、指定した特定のデバイスにネットワークトラフィックを転送できます。 静的IPアドレスを設定しない場合、ポート転送は手動で構成した場合にのみ機能しますが、PS3を再起動するたびに、コンソールは自動的に新しいIPを受信します。 新しいネットワークアドレスが有効になるとすぐに、ポート転送が中断され、動作を停止します。 IPアドレスとは何ですか? IPアドレスは、コンピューターとネットワークデバイスが相互に識別できるようにするドットで区切られた4つのグループの数字です。 各コンピューターには少なくとも1つのIPアドレスが必要です。2つの異なるデバイスの場合、このアドレスは完全に同一にはできません。 これが引き続き発生する場合、それらのどれもインターネットにアクセスできません。 以下のリンクで、このテーマに関するより多くの詳細情報を見つけることができます。 すべてが役に立つとは限りませんが、ローカルまたはグローバルネットワークがどのように機能するかをより正確に理解できます。 ネットワーク、IPアドレス、およびゲ
続きを読みますWindows 10のリリース後、ユーザーはWindows 10ストアからアプリケーションをインストールする際にいくつかの質問を発表しましたが、それらは堅実とは見なされません。 この時点で、これらの問題に対するいくつかの潜在的な解決策が既にあり、必要なアプリケーションを問題なくダウンロードするのに役立ちます。 Windows 10でアプリケーションをロードしているときに、Windowsストアでエラー0x803F7003が発生しますか? これは、Windowsストアからアプリケーションをダウンロードする際にユーザーが遭遇する最も一般的な問題の1つです。 アプリケーションはWindowsストアアプリケーションのブート部門に送信されますが、ダウンロードされず、エラーコード0x803F7003が表示されます。 ただし、ユーザーがこの問題を解決するための簡単な修正プログラムが既に用意されています。 必要なのはwsreset.exeを実行し、最後に必要に応じてコンピューターを再起動するだけです。 Cortana検索フィールドにwsresetと入力し、アプリケーションを右クリックして、ドロップダウンメニューから[管理者として実行]を選択します。 これにより、Windowsストアのキャッシュがリセットされます。 上記の手順を実行した後、アプリケーションストアを開くときに確認を表示する必要があります。
続きを読みますiOS 8またはiOS 9をスマートフォンまたはタブレットにインストールしたいが、十分な空きメモリがない場合は、この記事が役立ちます。 iTunesを使用してiPhoneまたはiPadにiOS 8およびiOS 9をダウンロードしてインストールし、メモリを解放してデータを削除する必要がないようにする方法を説明します。 iOS 9は1週間以内にすべての互換性のあるデバイスで利用できるようになるため、リリースの準備を徐々に始める必要があります。 iOS 9のベータ版をテストする機会を得て、最終バージョンがインストール可能になり次第、すべてのデバイスをすぐに更新することを確信しています。 同じことをする場合は、以下の推奨事項を確認してください。 ここでは、遅かれ早かれすべてのユーザーが直面しなければならない特定の問題を検討します。 これは、デバイスを更新してiOSの最新バージョンをインストールするときに発生します。iPhoneまたはiPadは、更新ファイルをダウンロードしたりインストール手順を実行するための十分な空き容量がないと報告します。 Appleは、インストールファイル自体がはるかにコンパクトになるため、今年このような問題に直面するユーザーが少なくなると主張しています。オペレーティングシステムは、クラウドに保存されているいくつかのファイルを一時的に削除し、更新後に再び自動的にダウンロー
続きを読みますXbox 360でNATモードと静的IPアドレスをアクティブにするタイミングと方法に関する詳細なステップバイステップガイド。 ゲームコンソールに厳密に指定されたネットワークアドレスが必要な場合は、Xbox 360でNATモードと静的IPアドレスを有効にするのに役立つ手順を使用してください。ポート転送を使用する場合は、ローカルネットワーク。 ポートフォワーディングモードをアクティブにすると、ネットワークルーターが特定のデバイスにトラフィックを直接送信できるようになります。これは、初期セットアップ時に指定します。 Xbox 360で静的IPを構成しない場合、リダイレクトはコンソールをオフにするまでアクティブになります。 再起動後、新しいネットワークアドレスが割り当てられ、有効になるとすぐに、既存のネットワーク設定はすべて無関係になり、コンソールはネットワークに接続されないままになる場合があります。 IPアドレスとは何ですか? IPアドレスは、ドットを使用してグループに分けられた12桁のインターネットアドレスの一種です。 これらのアドレスにより、同じネットワーク上にあるデバイスとルーターが相互に認識し、正しいデータ転送を維持できます。 ネットワークへのアクセスを必要とする各デバイスには、固有のIPアドレスが必要です。 同じネットワーク上の同じアドレスを繰り返すことはできませんし、繰り返さな
続きを読みます遅かれ早かれ、すべてのAppleモバイルデバイスユーザーは、古いバージョンのiOSを返却する価値があるという考えに直面します。 これには多くの要因があります-次のアップデートに付属する新しい珍しいインターフェイス、特定のデバイスとの欠陥または互換性の低さによる新バージョンのエラー。 会社自体は、以前のバージョンのソフトウェアのデバイスへの復帰を歓迎していません。厳密に言えば、iPhoneもiPadも古いバージョンのiOSのインストールをサポートしていません。 それでも、オペレーティングシステムの新しいイテレーションのリリース後、ユーザーは新しいバージョンを適切に調査し、選択を行い、必要に応じて、いわゆるファームウェアを以前のバージョンにロールバックするために数週間の猶予があります。 iOS 9のリリースにより、この問題は一部のユーザーに再び関連するようになりました。したがって、このマニュアルでは、iOSの古いバージョンを返す方法を思い出してください。 必要な準備 まず、コンピューターのiTunesとiCloudクラウドストレージの両方でデバイスの完全バックアップを作成することをお勧めします。 ファームウェア自体の以前のバージョンを返す手順には、デバイスからの情報の完全な消去と、完全にクリーンなソフトウェアの復元が含まれます。 したがって、すべての個人情報とファイルを復元できるバックア
続きを読みますXbox Oneコンソールのユーザーは、お気に入りのゲームをインストールするために、とりわけゲームディスクを使用できます。 他の物理メディアと同様に、ディスクはゲームのインストール時に問題を引き起こす可能性のあるさまざまな要因の影響を受け、その結果、コンソール自体のエラーや誤操作が発生します。 ネットワーク上の複数のリソースとフォーラムが一度に報告するため、ユーザーは、ディスクから特定のゲームをインストールする際に、インストールプロセス中にコンソールが完全に予期せずフリーズする可能性があると訴えます。 この問題の解決に役立つ手順を次に示します。 ドライブを使用しているときにXbox Oneのフリーズを取り除く方法は? 手順1: Xbox Oneの電源を入れます。 ワイヤレスコントローラーをコンソールに接続します。 ステップ2: [設定]に移動します。 Kinectユーザーは、音声コマンド「Xbox、設定に移動」を使用できます。 ステップ3: ポップアップウィンドウで[設定]項目を選択します。 ステップ4: 設定カテゴリのリストで、[ネットワーク]を選択します。 ステップ5: 画面の左側にあるオプションのリストから、無効化を選択します。 ステップ6: コントローラーで、Xboxロゴボタンをクリックして[マイゲームとアプリケーション]メニューを開きます。 手順7: インストールプロセス中
続きを読みますネットワークユーザーの1人によるまったく新しいアマチュアハックにより、PS Vitaゲームを制限なしでPlayStation TVで実行できます。 当初、このデバイスにはPS Vita用に設計されたゲームやアプリケーションを実行する機能がありません。これは最も重大な欠点と見なすことができます。 PlayStation TVの所有者は、最終的に、この厄介な制限を排除する非公式なソリューションが見つかったことを喜んで知っています。そして最も重要なことは、このソリューションは完全に無料です。 追加機能のロックを解除する手順は非常に簡単で、プログラミングやハッキングに関する深い知識は必要ありません。 必要なのは、PlayStation TVに組み込まれている電子メールクライアントで開く必要がある通常の手紙です。 以下では、すべてを正しく実行していることを確認できるように、手順全体をステップごとに説明します。 ステップ1: このリンク にあるファイルをPCにダウンロードします。 ステップ2: 任意の便利なメールクライアントでファイルを開くか、メールサービスのサイトのレターに添付し、PS Vitaのメールクライアントで設定されたアドレスにレターとして送信します。 ステップ3: PS Vitaでメールクライアントを起動し、手紙を見つけます。 一度開くと、すべてが正しく行われていれば、スクリーンショ
続きを読みますWindows 7または8オペレーティングシステムが、対応するメッセージで通知されたWindows 10にアップグレードできた場合、インストールプロセス中にコード80246010のエラーメッセージが表示されることがあります。このコードは、システムの手動更新中、また、Windows UpdateによってOSの新しいバージョンを自動的にインストールする場合。 この記事では、このようなエラーの考えられる原因を検討し、解決するための段階的な手順を提供します。 Windowsの更新時にエラーが発生する原因 ほとんどの場合、Update CenterによるWindows 10のインストール中にエラー80246010が直接表示されます。 これは、ディスプレイに表示される対応するメッセージによって示され、アップデートセンターのイベントセンターに保存されます。 すべての詳細情報を確認し、エラーの正確な原因と更新プログラムのインストールの拒否を見つけることができます。 公式のMicrosoft Webサイトからのユーザーレポートと情報によると、エラーの最も一般的な原因は、Windows 10の最新バージョンの存在、ハードドライブのシステムパーティションの空き領域の不足、またはWindows更新サーバーの過負荷であると結論付けることができます。 Windows 10のインストール時のエラー80246010
続きを読みますXbox OneでNATモードと静的IPアドレスをアクティブにするタイミングと方法に関する詳細なステップバイステップガイド。 Xbox Oneの永久または静的IPアドレス マルチプレイヤーとチャットでの作業が困難な場合は、現時点では無効になっているか部分的にしかアクティブになっていないため、Xbox OneでNATモードと静的IPアドレスをアクティブにする必要があります。 NATタイプを部分的に開いた(中程度)または完全に閉じた(厳密な)から開くように変更するには、安定したIPアドレスをコンソールに割り当て、ルーターのいくつかのポートをリダイレクトする必要があります。 この詳細な手順は、ネットワーク接続の問題を解決し、コンソールの個々のモードとゲームの正常な機能を回復するのに役立ちます。 Xbox Oneに固定IPを割り当てると、再起動してネットワーク構成が失敗した場合でも、Xbox Oneは安定したネットワークアドレスを維持します。 一部のルーターモデルでは、特定のデバイスのコントロールパネルでIPを手動で設定できます。 モデルにそのような機会があるかどうかを確認する必要があります。 この機能がルーターで提供されていない場合は、Xbox Oneのメニューで必要な設定をいつでも行うことができます。 ルーター設定でのXbox Oneの静的IP割り当て ルーターのコントロールパネルで、特
続きを読みますPS4、PS3、およびPS Vitaゲームプラットフォームで常にダウンロード速度が遅い場合は、DNS設定を変更することで簡単に修正できます。 すべてが本当にシンプルで、あなたの力に5分かかります。 したがって、PS4およびPS3でダウンロード速度を上げる方法: 1. PlayStationボタンを押します。 2 。 [設定]メニューを選択します。 3. 次-ネットワーク。 4. インターネット接続をセットアップします(インターネット接続のセットアップ)。 5. セットトップボックスがインターネットに接続する方法に応じて、Wi-FiまたはLANを選択します。 6. 2つのメニューから選択します-「標準」(カスタム); 7. 次に、「手動」をクリックします。 8. ここで、設定と
続きを読みますマイクロソフトは、オペレーティングシステムの新しいバージョンであるWindows 10の待望のリリースをついにリリースしました。 。 しかし、Microsoftの専門家の尽力にもかかわらず、いくつかのバグと問題がリリースビルドに残っています。 これらの問題のほとんどはオペレーティングシステムのインストールフェーズで発生しますが、多くのユーザーはインストールが成功した後にバグを報告します。 かなり多数のユーザーが、Windows 10にアップグレードした後、システムによるRAMの過度の消費を訴える会社のフォーラムにアクセスし始めました。 。 特定のPCに搭載されているRAMの量(8 GBまたは32 GB)に関係なく、最終的には消費量が100%に増加します。 タスクマネージャーは、おおよその状態を示すだけで、かなり多数のシステムプロセスを省略しているため、状況を明確にするのにあまり役立ちません。 最も要求の厳しいプログラムを閉じていくつかのプロセスを停止した後でも、RAMの使用はほぼ最大レベルのままであり、メモリリークの事実とシステムによるその誤った使用が証明されています。 ほとんどの場合、このようなメモリの問題は、誤ったドライバーに関連している可能性があります。 そして、今日ネットワーク上で配布されているWindows 10ドライバーに関する苦情の数は、おそらく、それらがRAMの問題の
続きを読みますWindows 10へのアップグレード時にエラーコード0x80070001が表示される場合、この記事で説明するいくつかの要因が原因である可能性があります。 エラー詳細0x80070001 Windows 10は最新のものであるだけでなく、Microsoftの最先端のOSでもあるため、ますます多くのユーザーがWindows 10へのアップグレードを検討しています。 残念ながら、Windows 10をインストールすると、エラーコード0x80070001が表示されます。これにより、アップグレード中にプロセスが中断され、オペレーティングシステムの以前のバージョンに戻ります。 同様の問題が発生した後、多くのユーザーはWindows 10へのアップグレードを忘れることに決めますが、この記事ではエラー0x80070001を取り除き、特別な問題なくインストールプロセスを続行する方法を説明します。 エラー0x8007000の原因とそれらを解決するプロセス アンチウイルスは、Windows 10へのアップグレード時に変更をブロックし、ファイルを上書きします。 オペレーティングシステムの新しいバージョンをインストールするために、更新プログラムは、ハードディスクのシステムパーティションに大量のファイルを上書き、削除、または書き込みます。 システムにインストールされているウイルス対策ソフトウェアは、このアクシ
続きを読みますMicrosoftの最新のオペレーティングシステムであるWindows 10は、ユーザーにバグ、インストールの問題、および更新後に発生し始めたエラーの一部をもたらしました。これには、かなり厄介な「Windows 10には音がありません」が含まれます。 Bidness ETCユーザーは、Windows 10のサウンド設定のエラーが原因でこの問題を解決する方法を見つけました。サウンドカードの製造元から必要なオーディオドライバーをインストールした後でも音が聞こえないことが確認されています。 Windows 10で「音が出ない」エラーを修正する方法 手順1. タスクバー(画面の右下隅)のサウンドアイコンを右クリックし、コンテキストメニューから[再生デバイス]を選択します。 ステップ2. アクティブなデバイスを選択します。 デフォルトでは、これらは列でなければなりません。 デバイスの行をダブルクリックします-プロパティメニューが開きます。 手順3. [ 詳細設定]に移動し、スピーカー構成に応じてビットレートを次の値に変更します:24ビット/ 44100 Hzまたは24ビット/ 192000Hz。 この方法で問題を解決できない場合は、別の方法でサウンドを復元できます。 手順1. [スタート]メニューに移動し、[デバイスマネージャー]を選択して実行します。 手順2. サウンドデバイスとオーディオデ
続きを読みます更新プログラムのバージョンまたはこの更新プログラムをPCにインストールする目的に関係なく、エラーコード0x80070003を伴う問題が発生する場合があります。 このコードは、Windows UpdateまたはWindows Updateの操作中に特定のエラーが発生したか、更新プログラムのインストールプロセスを適切に完了するためにダウンロードしたファイルが正しく認識されなかったことを示します。 この記事では、エラー0x80070003を修正する方法について可能な限り詳細に説明しようとします。 エラー0x80070003はどういう意味ですか? Windows Updateからソフトウェアまたは更新をインストールすると、エラーコード0x80070003が発生する場合があります。 通常の最新アップデートをインストールするとき、またはPCをWindows 10にアップグレードするときでも、ディスプレイに表示される場合があります。エラー0x80070003はさまざまな要因に関連しています。システムアップデートをWindows 10にインストールする場合。 システムアップデートのインストール時にエラー0x80070003を修正する方法 エラー0x80070003を修正し、現在のアップデートだけでなく、以降のすべてのアップデートも安全にインストールするには、以下で説明するいくつかの方法に精通し、1つ
続きを読みますDirectXのインストール方法に関する一般的な質問に答えるには、まずその目的を理解する必要があります。 DirectXは、現代のゲームの開発に使用され、通常の操作に必要な特別なMicrosoftソフトウェアアプリケーションのセットです。 DirectXをインストールし、バージョンを確認する方法 もちろん、DirectXは、PCでのゲームの通常の操作にとって非常に重要です。 これがないと、Windows OSでゲームが開始されません。 ただし、DirectXのインストール方法に関する情報を探すための熱心な試みを行う前に、まずこのソフトウェアを更新する必要があるかどうかを確認する必要があります。 これを行うには、以下のDirectXがインストールされているかどうかを確認する方法の指示に従ってください。 [スタート]メニューから[ファイル名を指定して実行]コマンドラインを開きます コマンド「dxdiag」を引用符なしで入力します-DirectX診断ツールが開き、DirectXのバージョンを含む詳細情報が表示されます。 インストールされているDirectXのバージョンを確認します。 現時点では、最新バージョンはDirectX 11で、Windows Vista以降のOSで使用できます。 一般的な信念に反して、DirectX 12リリースはまだ行われていませんが、今後数日で利用可能になるはず
続きを読みますANNO 2205のロシア語の演技が必要な場合は、適切なサイトにいます。 ゲームANNO 2205用に動作するロシア語の音声をインストールするには、以下を実行する必要があります。 ANNO 2205を演じるロシア語の声をダウンロードする ゲーム Anno 2205 \ maindata のルートフォルダーに移動します 。 アーカイブ(Russian0.rda、Russian1.rda)の内容をmaindataフォルダーにコピーします。 できた ロシア語の字幕はゲーム内にデフォルトですでに存在します。それらを有効にするには、ゲーム設定でロシア語を選択する必要があります。
続きを読みますWindows Updateからファイルをダウンロードまたはインストールするとき、システムは問題を報告し、特別なメッセージにエラーコード0x80070422を表示できます。 このコードは、システムにマルウェアが含まれているか、特定のファイルのプログラムコードが変更され、Windowsが一部の更新プログラムを正しくインストールできないことを間接的に示している場合があります。 この資料では、システムのこの動作の理由について可能な限り説明し、エラー0x80070422を修正する方法を説明します。 エラー0x80070422でわかること エラーコード0x80070422は、Windows Updateが一部の既存のシステムファイルの変更または新しいファイルのハードディスクへの書き込みに失敗した場合に発生します。 これは、一部の悪意のあるコードまたは低品質のソフトウェアがWindowsのコピーに侵入し、システム設定が変更され、組み込みのファイアウォールが一部の更新プログラムのインストールをブロックする必要があることを意味します。 エラー0x80070422が、マルウェアがシステムに影響を与えるだけでなく、ビルトインファイアウォールもブロックしていることを示す場合があります。 この場合、エラーウィンドウに含まれるメッセージは、インストーラーがエラーを検出し、独自の操作を中断したことを示します。
続きを読みます新しくインストールされたプログラムまたはゲームを開始すると、それらの作業が即座に終了する場合があります。 Windows PC上の他の多くのゲームやプログラムは問題なく動作するという事実にもかかわらず、この方法で動作できるのは新しくインストールされたものです。 問題の詳細のセクションを見ると、非常に奇妙で明白でないエラー名APPCRASHを見ることができます。 この意味と、この記事で説明するappcrashエラーの修正方法。 APPCRASHエラーの原因 APPCRASHという名前は非常に一般的であるため、Windowsでゲームを開始するときに1つではなく、多くのエラーを示すのに役立つことは明らかです。 その中には、ソフトウェアと「鉄」の両方の問題があるかもしれません。 残念ながら、Windows自体は、このようなエラーが発生するのを助けてくれず、より詳細な情報を提供しません。 したがって、ゲームの開始時にAPPCRASHエラーが引き続き発生する場合は、この資料を最後まで読み、以下で説明する1つではなくいくつかの方法を試してみることをお勧めします。 APPCRASHエラーはいくつかの要因によって一度にトリガーされた可能性があり、これらすべての要因を排除するまで特定のゲームの起動が不可能になる可能性があります。 APPCRASHエラーを修正する方法 ゲームの最初の起動後にAPPCRAS
続きを読みます最近、ゲームAnno 2205の公式リリースがSteamストアで行われましたが、現時点では、ゲームAnno 2205のエラー、クラッシュ、起動に関する問題、品質に関するユーザーからのメッセージが多数あります。起動時のゲームのさまざまな種類のクラッシュ、通過中のクラッシュ、起動の完全な失敗、および画像のフリーズやラグにつながるゲームのパフォーマンスの問題。 以下に、ゲームAnno 2205の最も一般的な問題、その詳細な説明、およびゲームAnno 2205の特定のエラーを排除するのに役立つ指示を収集しました。 出発安野2205 多くのユーザーは、ゲームのプロセス中と起動中の両方でゲームがクラッシュすることを報告しています。 「今のところ、私はAnno 2205をプレイできませんでした。私のPCの構成はかなりまともで、問題なく最大のグラフィック設定でWitcher 3をプレイしています。 しかし、同時に、島の選択と難易度のレベルを完了した後、Anno 2205はすぐに閉じます。 「Anno 2205ファイルのダウンロードを開始してから、すぐにスチームが終了します。明らかに、これはこの特定のゲームのダウンロードプロセスに直接関連しています。 テストには、クライアントのベータ版と安定したSteamビルドの両方を使用しましたが、どちらも同じように動作し、Anno 2205のダウンロードはできませ
続きを読みますPCのオペレーティングシステムをWindows 7または8からWindows 10に更新する場合、更新プログラムをインストールすると、システムにエラーメッセージが表示され、変更がキャンセルされる可能性が高くなります。 このメッセージには、コード0x8007025dと、インストールが失敗し、ファイルのコピー中にエラーが発生したことを示すテキストが含まれる場合があります。 ほとんどの場合、これはメインのインストールプロセスの50〜60%が完了した後に発生し、更新を繰り返し試行しても肯定的な結果は得られません。 この記事では、このエラーの最も一般的な原因を検討し、この問題を修正する最も効果的な方法について説明します。 アップグレードプロセス中の問題は何ですか? Windowsオペレーティングシステムの更新中のエラー0x8007025dは、ほとんどの場合、更新ファイルをハードドライブに書き込む際に問題があることを示しています。 更新を行うために、インストーラーは最初にWindowsディストリビューションが保存されているメディアから、更新プログラムの完全インストールに必要なファイルをコピーし、その後インストールに直接進みます。 このようなエラーを引き起こす最も一般的な問題は、空きメモリの平凡な不足です。 以下に、このような問題を修正するいくつかの方法を示します。 エラー0x8007025dの解
続きを読みますゲームHurtworldのエラー、フリーズ、問題、さまざまなラグを解決する方法。 この記事では、ゲームの問題を解決するために利用可能なすべてのソリューションを収集します。 #1サーバーへの接続エラー 別のHurtworldフォルダーにゲームを再インストールし、すべてのドライバーを最新バージョンに更新します。 #2 SLIのソリューション Hurtworld用のSLIのインストール方法。 Nvidia InspectorとEVGA Precision Xの2つが必要です。 Nvidiaコントロールパネルを開き、[3D設定]> [ソフトウェア設定]> [Rust.exeの選択]> [SLIレンダリングモードの変更]を選択して、代替フレームを強制します2. [適用]をクリックします。 Nvidia Inspectorを開き、プロファイル設定を有効にします。 そこでRUSTを選択します。 rust.exeのみが表示される場合は、RustClient.exeをリストに追加します。 [アプリケーションを現在のプロファイルに追加]をクリックし、steamapps / commonフォルダーに移動します。ここで、Rustclient.exeを選択する必要があります。 これらの設定をSLIとともに適用した後。 次に、不明な設定を表示を選択します。 不明な場所に移動し、MULTICHI
続きを読みますこの記事では、Helldiversゲームのエラー、フリーズ、問題、ラグ、その他のバグの解決に関する記事のコレクションを紹介します。 #1ヘルダイバーが定期的にクラッシュ 「Helldivers.exeが応答を停止しました」というエラーが表示される場合は、32ビットセーフモードでゲームを開始してください。 ドライバーを最新バージョンに更新する #2 Nvidiaユーザー向けのフリージングソリューション 次のソリューションを使用してみてください。 Nvidiaコントロールパネルを開きます [電力設定]タブに移動します 設定でアダプティブ項目を常に最高電力を優先するように変更します。 #3グラフィックドライバーを選択できない グラフィックドライバーを選択できませんか? 次の解決策を試してください。 ゲームのグラフィカル設定に移動します すべての設定を最小にします vsyncをオフにする FXAAをオフにする #4 Hurtworldゲーム中のラグ すべてのサードパーティのプログラムとアプリケーションを無効にします。 #5 DLLの問題 プログラムを使用してDLLファイルを回復します。 #6ブラックスクリーンの問題 ゲームで黒い画面が表示される場合、オーディオが正常に機能しているときに、「%USERPROFILE%AppDataRoamingArrowheadHelldivers」に移動し、
続きを読みますiPhone 6sとiPhone 6s Plusは確かに2つの優れたスマートフォンですが、それでも完璧ではありません。 一部のiPhone 6sユーザーは、バッテリーの消耗が速すぎると報告しています。今日、この厄介な問題に対処するためのいくつかの方法をお伝えしたいと思います。 9月9日、サンフランシスコはAppleの毎年恒例のイベントを開催し、新製品を発売しました。 その中には、2つのフラッグシップスマートフォンであるiPhone 6sとiPhone 6s Plusもあり、昨年の同社のスマートフォンモデルに取って代わりました。 これらのスマートフォンはどちらも、ユーザーにいくつかのまったく新しい機能を提供します。 革新のリストには、3D Touchテクノロジー、新しいカメラ、更新されたA9プロセッサー、より高速で優れたTouch IDスキャナー、より高度なデザインとケースの素材をサポートするディスプレイが含まれています。 両方のスマートフォンは、市場の専門家と最初のユーザーの両方から最も高い評価を受けました。 しかし、それらのいくつかは明らかにバッテリーの寿命が短いと指摘しました。 残りは同時にバッテリーに問題はありませんでした。 iPhoneのバッテリー消費量が多いという苦情は、いつでもどこでも聞くことができます。 問題は、私たち全員がさまざまな方法でスマートフォンを使用していると
続きを読みますMechWarrior Onlineゲームは12月上旬にSteamでリリースされましたが、このバージョンのゲームにはさまざまなバグがたくさんありました。 それらを排除する最も有名な方法を紹介します。 #1フルスクリーンエラー MechWarrior Onlineがフルスクリーンモードで動作しなくなった場合は、ALT + Enterを押して次の手順を実行します。 Steam上のゲームのキャッシュをチェックして、ダウンロードが完了していないことを確認します。 グラフィックカードドライバが更新されていることを確認します。 このドライバー更新ツールを使用してください。 Windows 8 / 8.1 / 10用のDX9cをインストールします。インストールされていない場合は、SteamsteamappscommonMechWarrior Online_CommonRedistDirectXに移動して、dxsetup.exeを実行します。 #2 AMDユーザーが起動に失敗する エラーは、AMD Gaming Evolvedをオフにすることで修正できます。 #3 Mechwarriorがフリーズする すべてのドライバーが最新であることを確認してください。 また、ユーザーは、ウイルス対策ソフトウェア、特にアバストを無効にすると、この問題を解決できると報告しています。 #4 MechWarrior O
続きを読みます以下は、ゲームStarCraft II:Legacy of the Voidの問題に対するすべての解決策です。 上記の問題を解決する他の方法を知っているなら、コメントに書いてください。 低FPS、パフォーマンスの問題 公式修正をご紹介しますので、試してみてください! プレイを開始する前に、Battle.netアプリがパッチを完全にダウンロードできるようにします。 低FPSおよびパフォーマンスの問題の一部のケースは、適切にダウンロードされていないパッチに関連している可能性があります。 [設定]タブの[ゲーム設定]でBattle.netアプリケーションに32ビットクライアントをインストールしてみてください。 Ctrl + Alt + Fを押して、ゲームのデバッグメニューをオンにします。FPSが表示されます。 FPSが低下した瞬間
続きを読みますFootball Manager 2016はついにベータテスト段階を終了し、すべての人が利用できるようになりました。 それでも、多くのユーザーは、Football Manager 2016の合格時に、多数のクラッシュ、エラー、Windows 10の問題、ブラックスクリーン、DLLファイルが表示されると報告しています。以下に、最も一般的な問題を取り除く方法を示す詳細な手順を示します。 Football Manager 2016をWindows 10で実行しようとするとクラッシュする場合はどうすればよいですか? Windows 10で同様の問題が発生した場合、最初にすべきことは、PC上のすべてのコンポーネントの更新されたドライバーを確認することです。 これには、検索エンジン、公式サイト、または特別なソフトウェアを使用してください。 また、Football Manager 2016の起動中のクラッシュ時には、次のことを試してください。 デバイスマネージャーを開きます。 [サウンド、ビデオ、およびゲームコントローラー]カテゴリを展開します。 オーディオデバイス(スピーカーの形のアイコンで示される)を右クリックし、[無効化]項目を選択します。 このリストに表示されるすべてのオーディオデバイスでこの手順を繰り返します。 その後、デバイスマネージャーを閉じて、ゲームを再起動してください。 場合によ
続きを読みますSteamストアでの公式リリース後の宇宙シミュレーターRebel Galaxyは、何度もダウンロードされています。 このゲームは、開発者が数か月間ローンチするために準備し、ベータテスト段階を通過しました。 しかし、残念ながら、多くのユーザーが、Rebel Galaxyのゲームでクラッシュ、フリーズ、サウンドの問題、DLLファイル、および遅延が存在することを依然として報告しています。 急いで、遅滞なく、Rebel Galaxyで最も一般的な問題のリストを作成し、それらを修正する方法の詳細な説明を提供しました。 ゲームRebel GalaxyでのDirectX 11の起動と操作に関する問題 この問題は、システムのグラフィックコアまたはビデオカードがDirectX 11を完全にサポートしていないか、完全にサポートしていない場合に発生します。 ゲームを起動しようとしたときに同様の問題が発生した場合は、DirectX 9ツールの使用に切り替える必要があります。 ゲームRebel Galaxyを起動すると、システムはMSVCR110.dllファイルがないことを報告します 必要なDLLの完全なセットが、Steamストアからのゲームとともにインストールされます。 ただし、インストールがGoGから行われた場合、システムはMSVCR110.dllファイルの欠落を報告する場合があります。 この問題を修正し
続きを読みます